Conecta RD Station con Keybe y automatiza los procesos de tus equipos de marketing. Ahorra tiempo y aumenta la productividad.
Acceder a KB: Flows
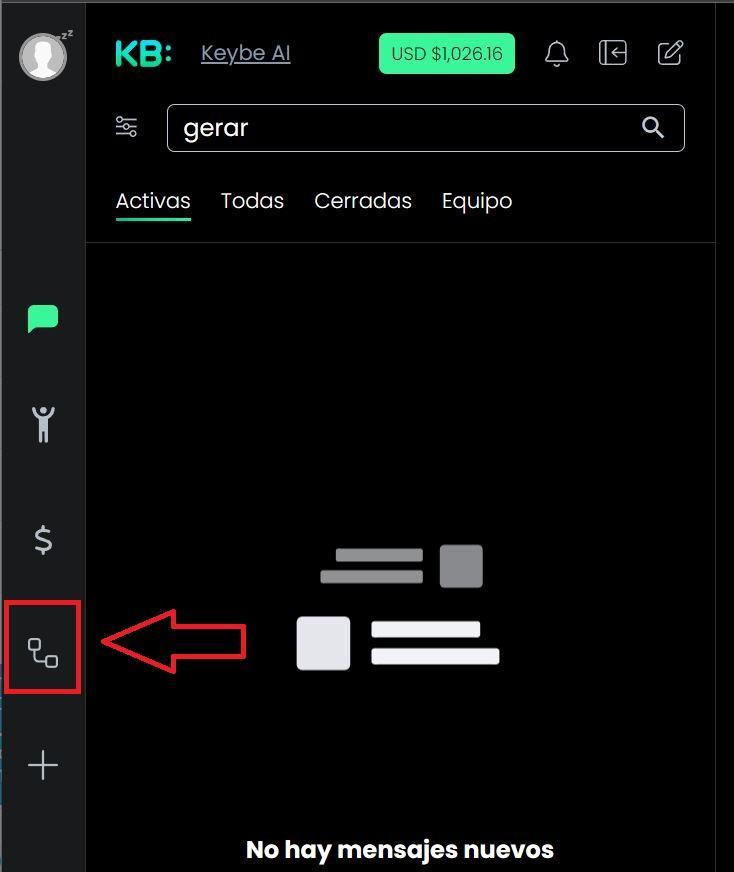
Estando en Keybe, ingresas a KB: Flows que se encuentra en la parte izquierda de la pantalla lo que te redireccionará a la página de tu marca en KB: Flows. Ahora podrás comenzar a conectar todas tus aplicaciones con Keybe.
Conectar RD Station con KB: Flows
Template sincronización de contactos nuevos RD Station
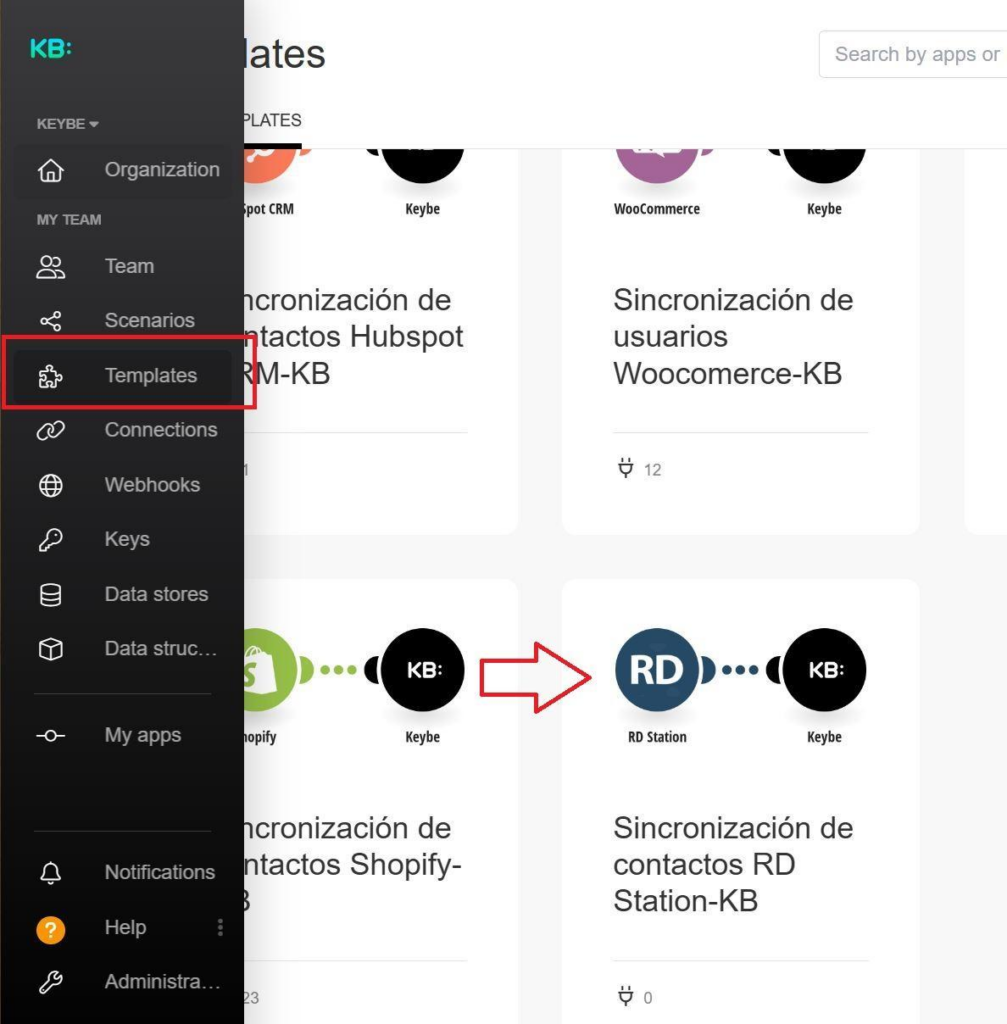
Dentro de la opción templates se encuentra un template para sincronizar los contactos de RD Station con Keybe.
Al seleccionarlo aparece la siguiente interfaz:
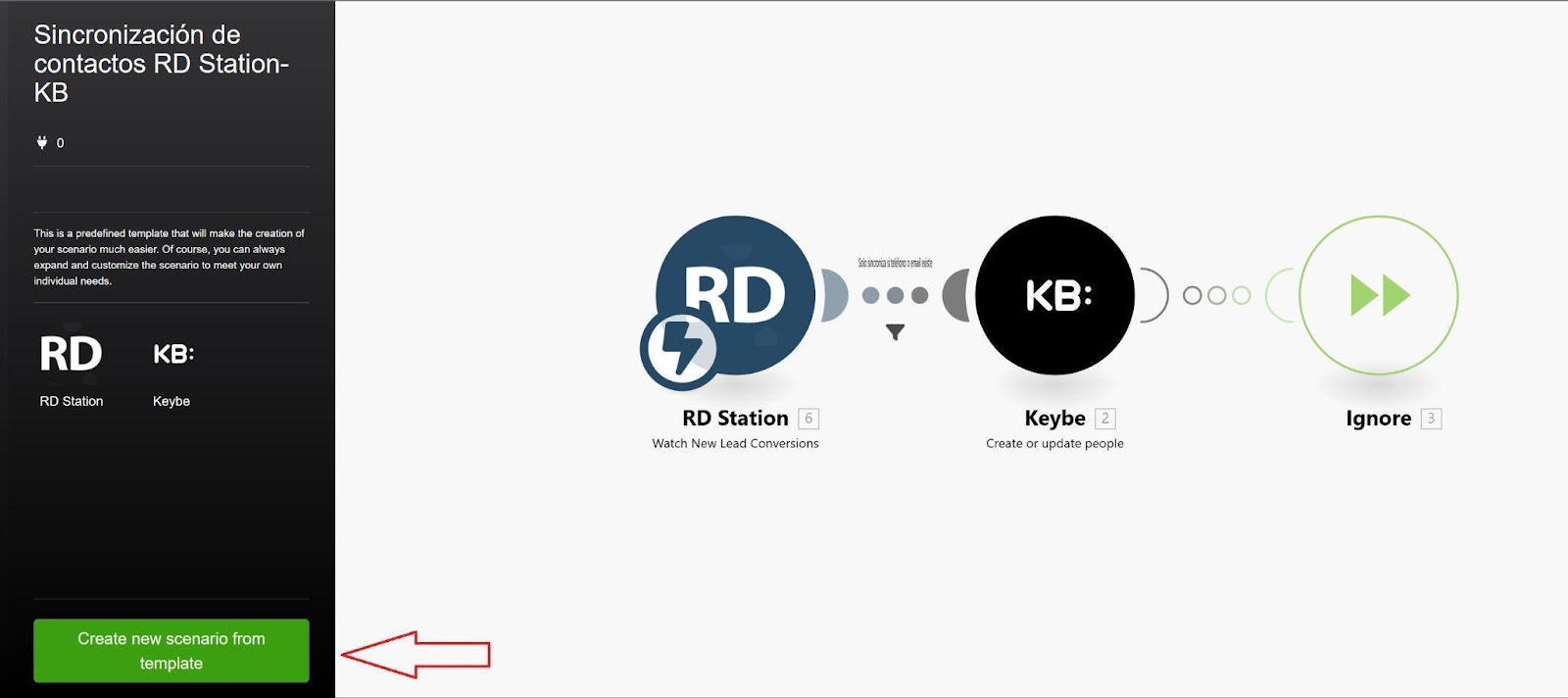
Seleccionamos Create new scenario from template (crear nuevo escenario desde el la plantilla). Así quedará creado nuestro escenario. Ahora lo que necesitamos es personalizar nuestro escenario.
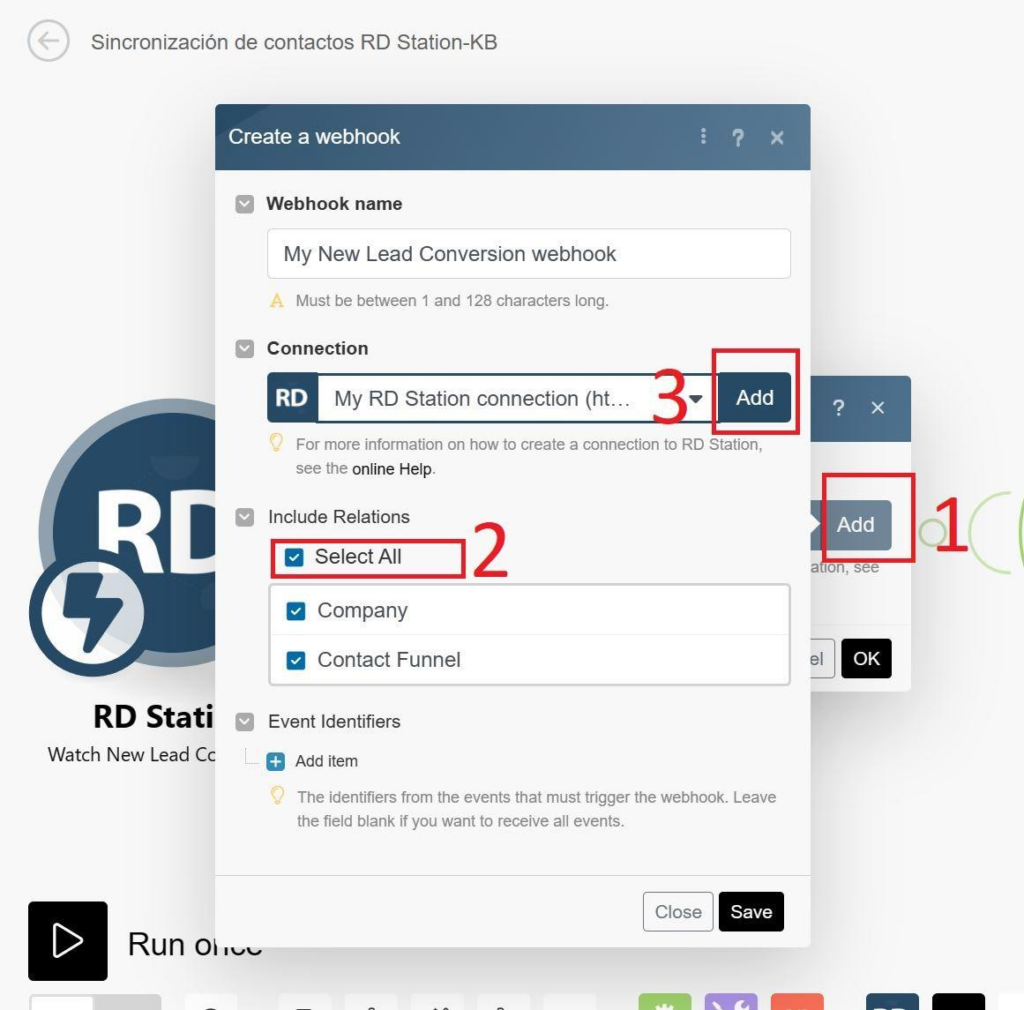
Lo primero para personalizar nuestro escenario es configurar nuestra cuenta de RD Station de la cual se van a traer los datos de contactos hacia Keybe. Para esto damos clic en el módulo de RD Station
Seleccionamos Add (1) Lo que despliega una ventana nueva, (2) allí sugerimos dejar marcado Selected All en la opción Include Relations. Luego (3) Seleccionamos en la opción Connection Add esto nos redirige a otra pestaña. El nombre de la conexión es personalizable. Damos clic en Save lo que redirige al login de RD Station:
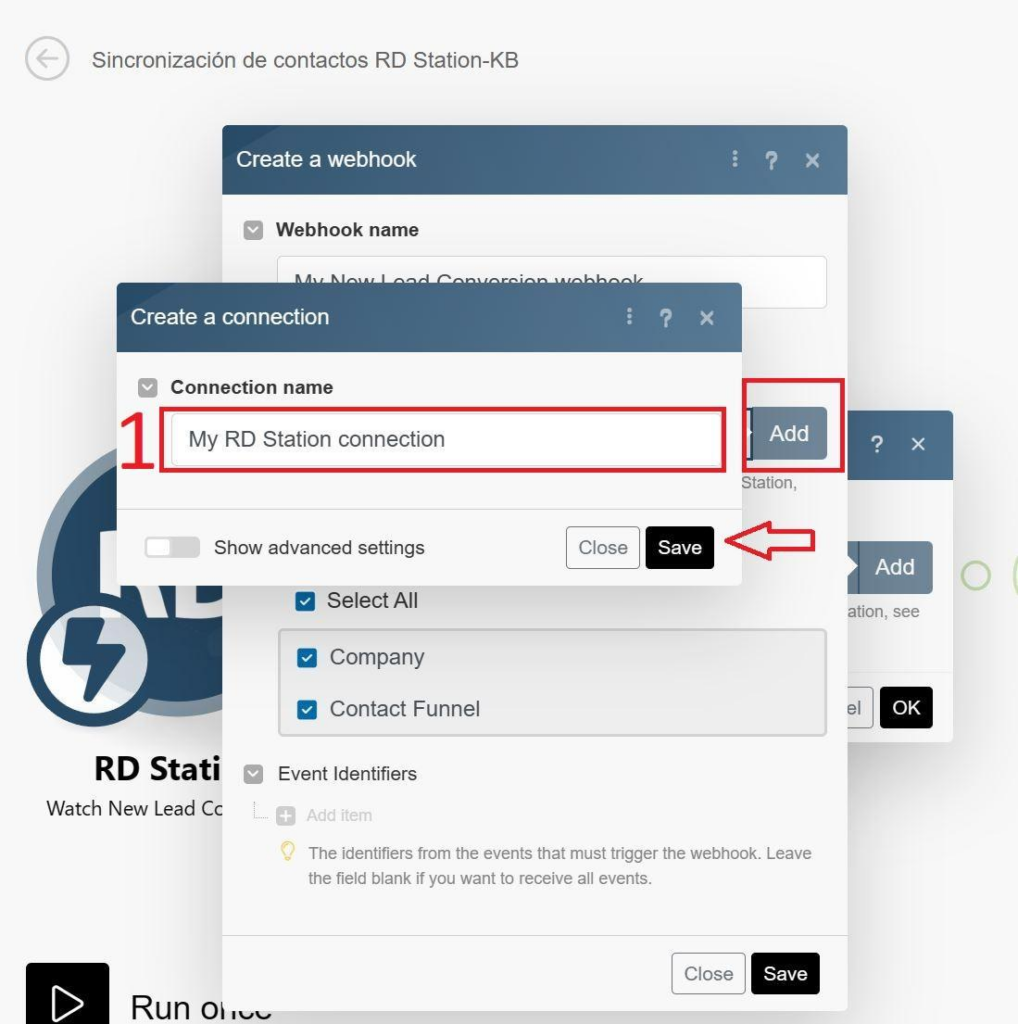
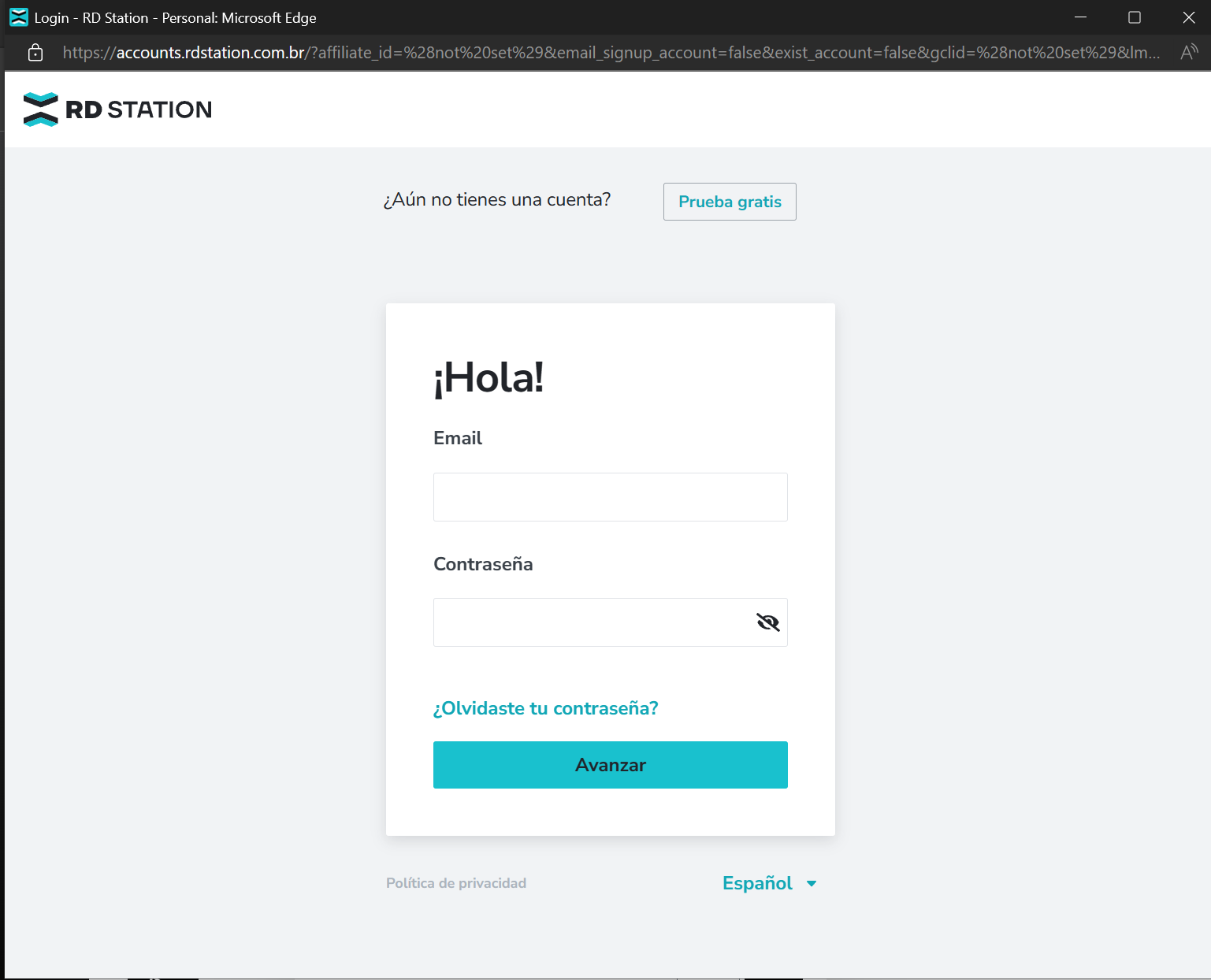
Luego de escribir el correo y contraseña correspondiente a la cuenta de RD Station con la cual queremos hacer la conexión seleccionamos la cuenta y damos clic en Elegir cuenta.
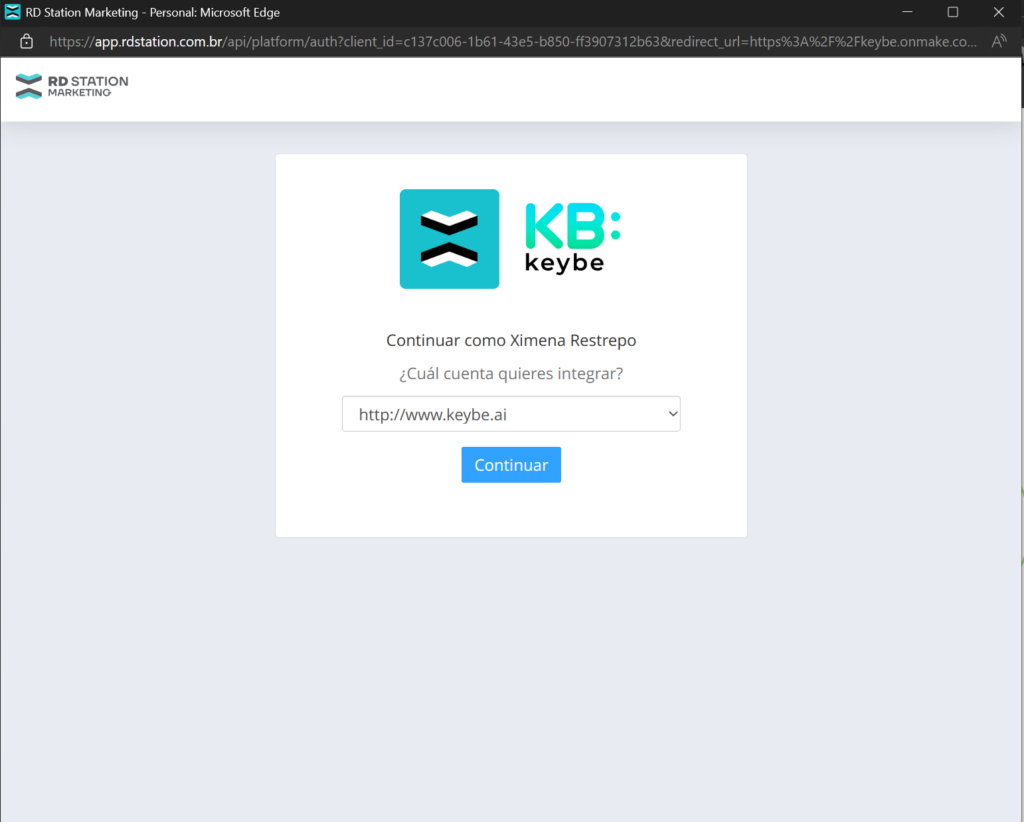
Seleccionamos ‘Conectar’’.
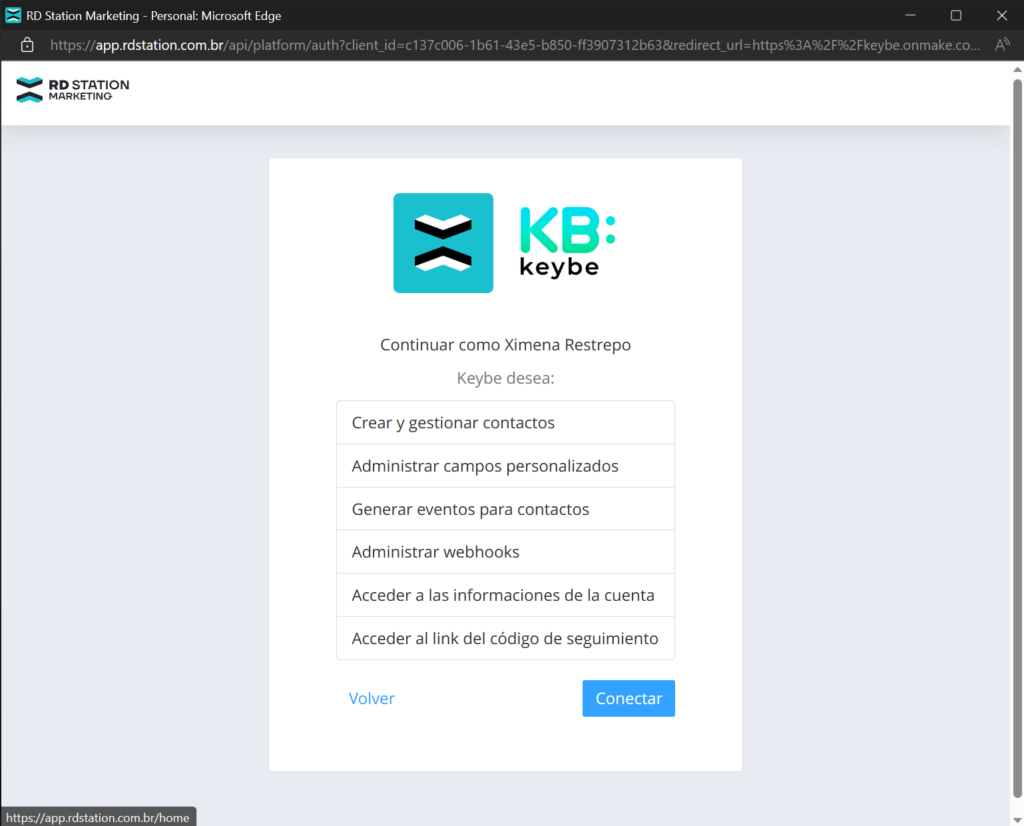
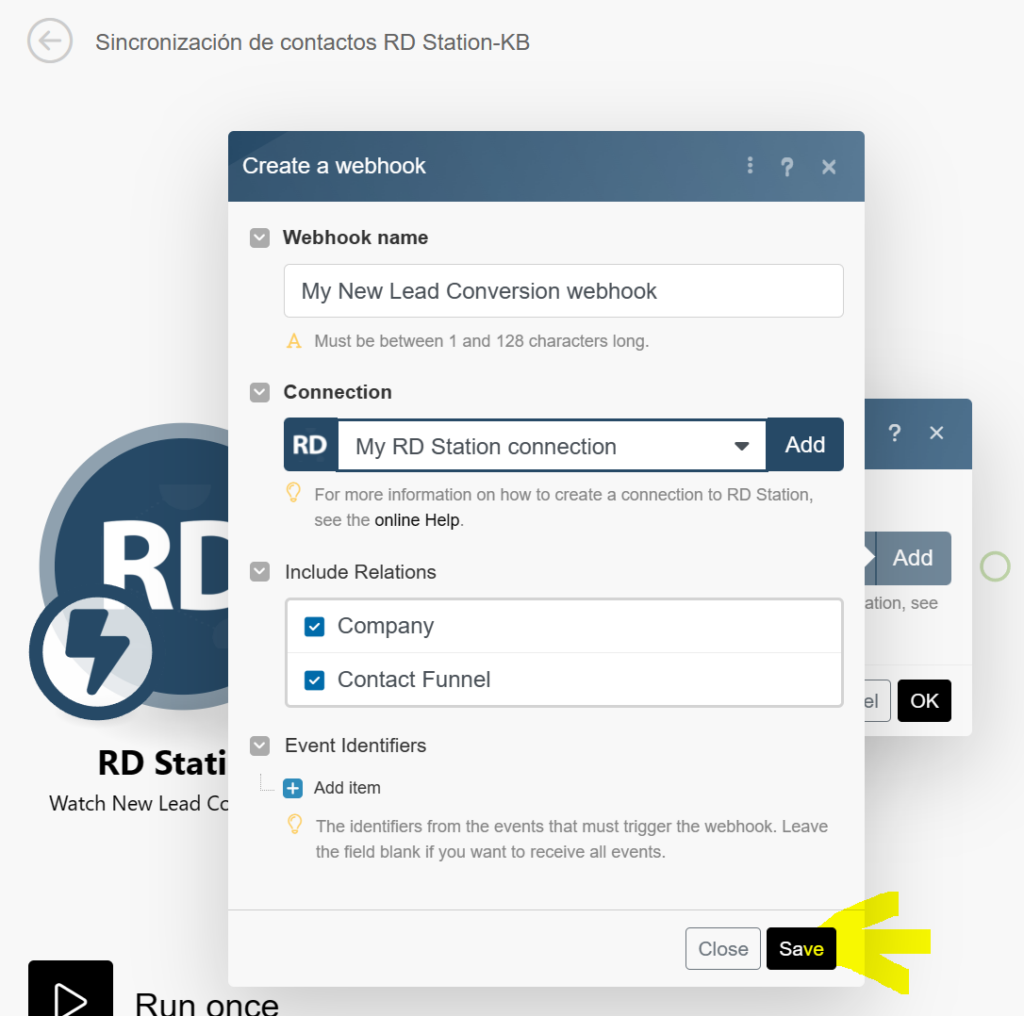
El sistema verificará la conexión y luego nos devolverá al escenario allí seleccionamos Save y OK ya tenemos nuestra conexión lista para funcionar como disparador de nuestro escenario.
El módulo de Keybe ya se encuentra preestablecido, es necesario adicionar un dato en el campo client, aquí escribimos el nombre de nuestra marca tal como aparece en Keybe (configuración/Información de la compañía):
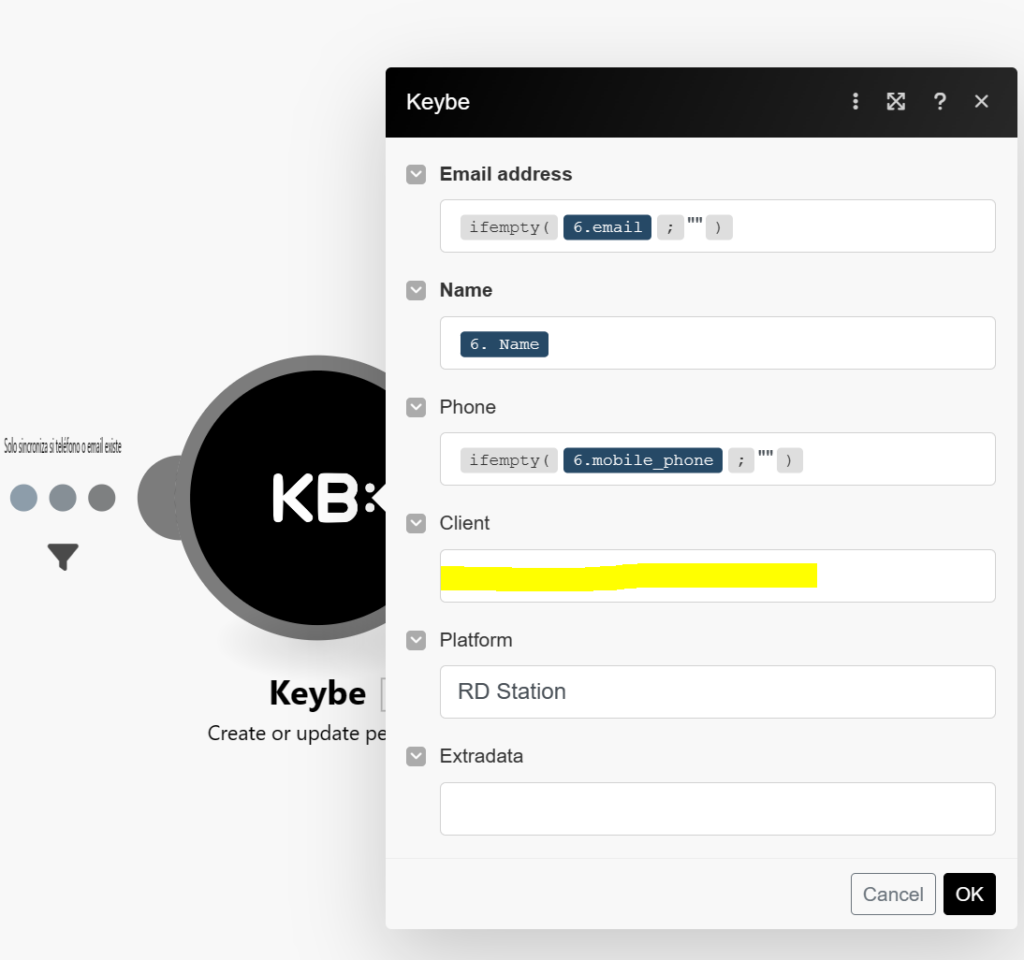
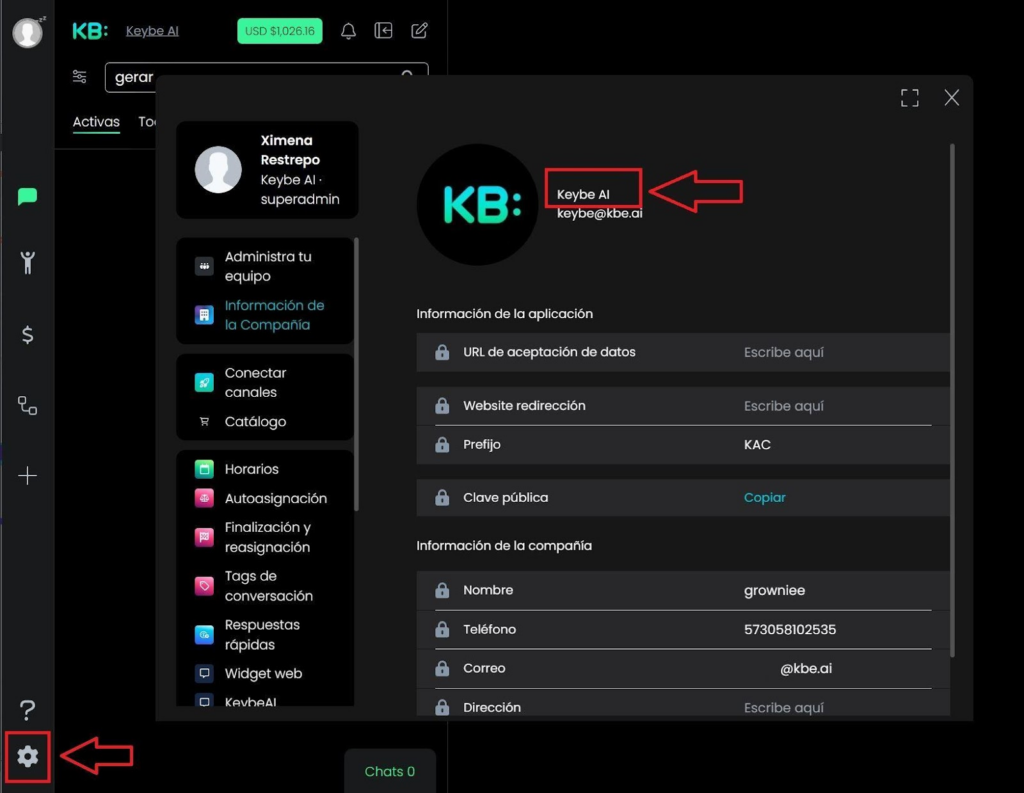
Finalmente, se activa el escenario dejando en On El Scheduling, y se sugiere seleccionar la opción Immediately, se hará la actualización de contactos inmediatamente se obtenga el registro de un nuevo contacto en RD Station.
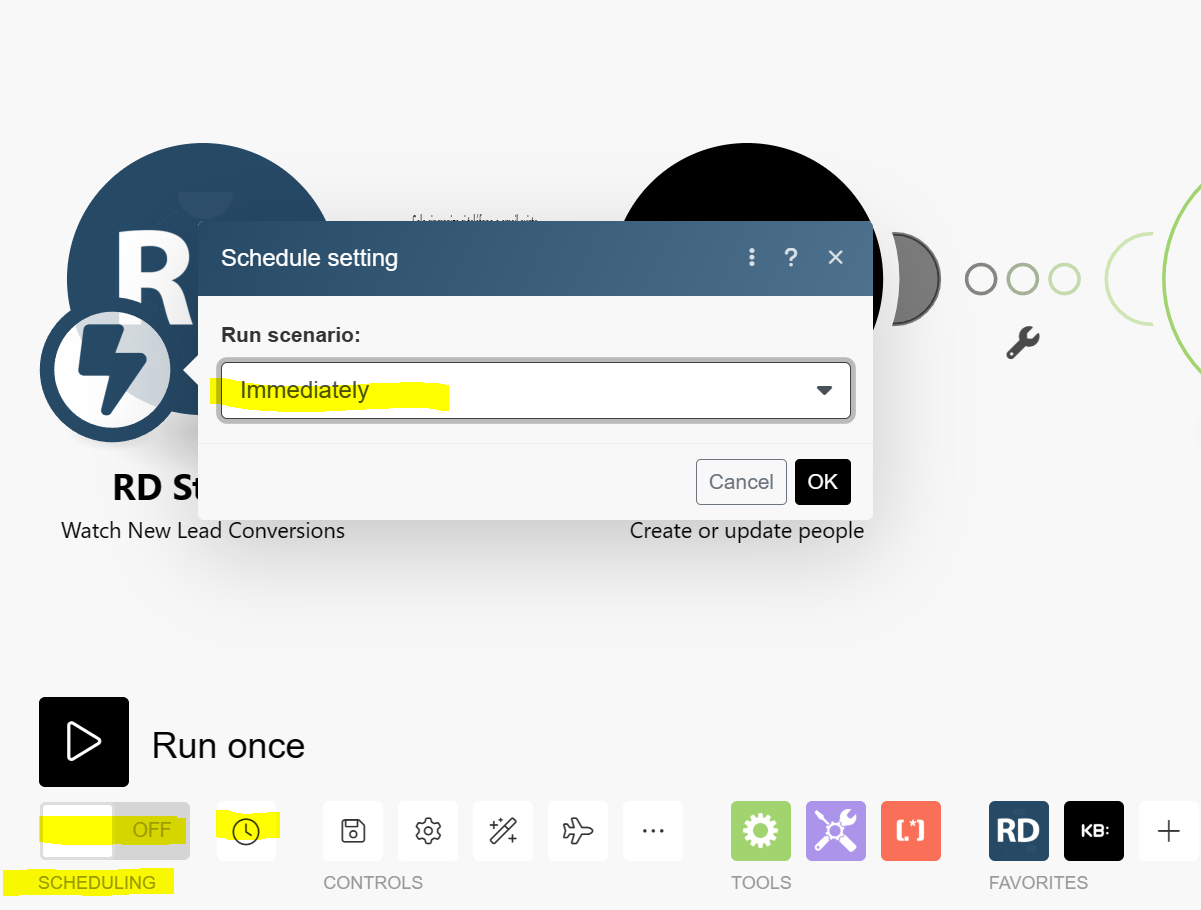
Creación de escenarios RD + KB
Keybe Flows te permite no solo sincronizar tus contactos entre plataformas, sino también generar acciones automáticas como el envío de mensajes masivos cuando se cumple la condición que determines. Desde KB: Flows puedes identificar cuando se crea una nueva oportunidad y cuando un nuevo lead es creado al iniciar una nueva conversación:
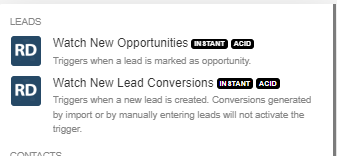
Con la información que llega de este disparador del escenario podemos realizar una o múltiples acciones en Keybe, en otras plataformas o en la misma cuenta de RD Station.
Para crear tu escenario personalizado, dirígete a la opción escenarios dentro de tu cuenta KB: Flows:
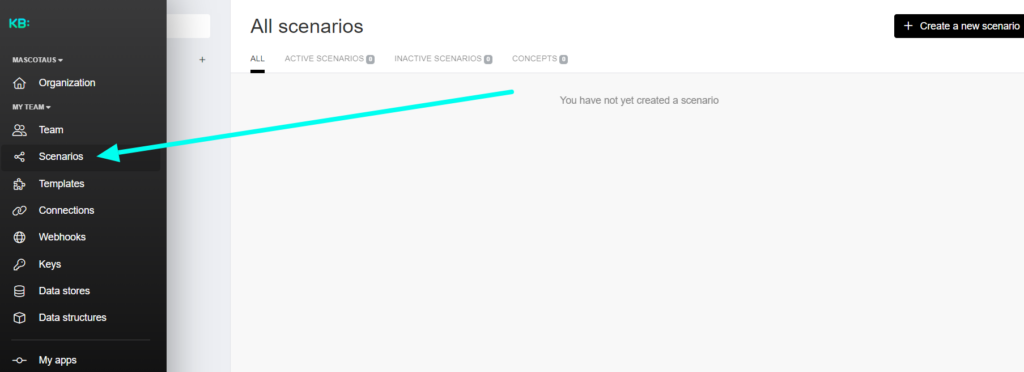
Selecciona “create a new escenario”.
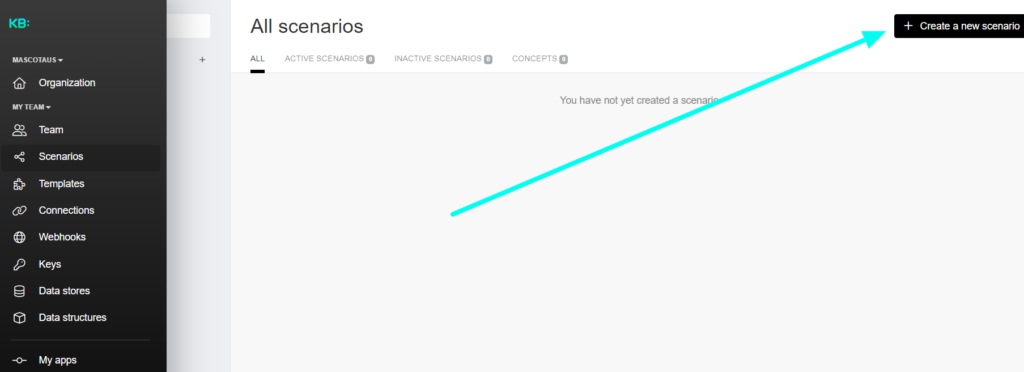
Al hacer clic en el círculo negro con el símbolo más “+” se despliega una lista de aplicaciones, utilizamos el buscador para encontrar RD Station.
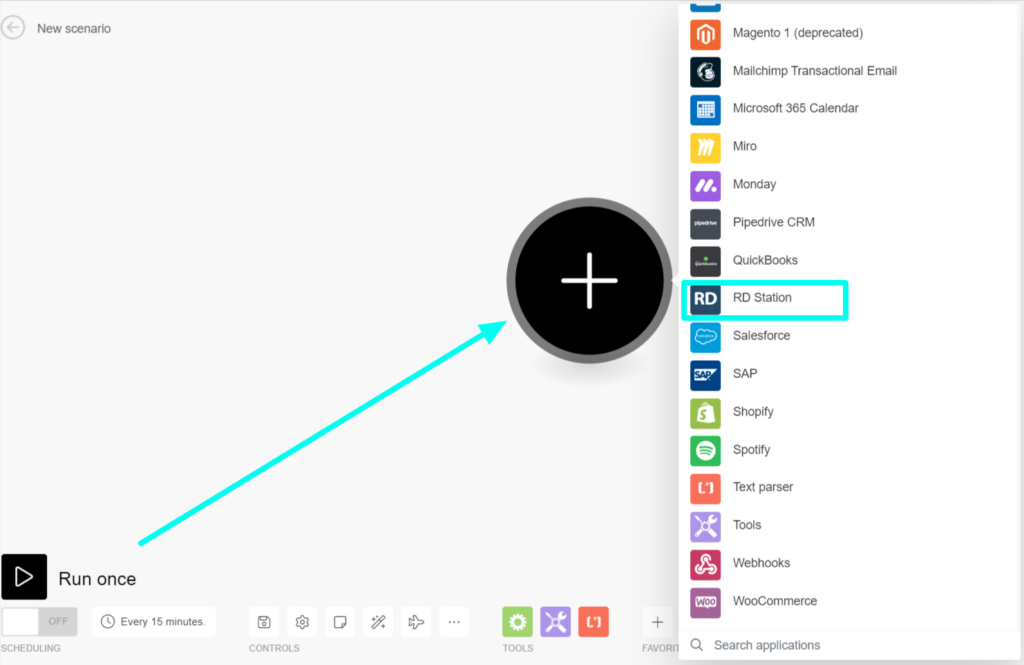
Al seleccionar RD Station se despliega una lista de acciones que pueden detonar nuestro escenario:
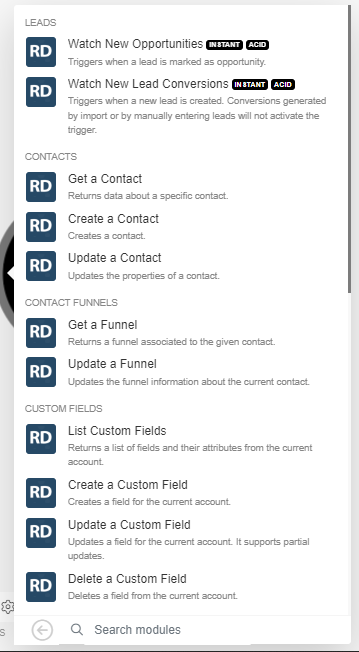
Selecciona la opción que corresponda, si no has establecido la conexión selecciona add, y te redirigirá a la página de RD Station para iniciar sesión y dar los permisos luego selecciona OK.
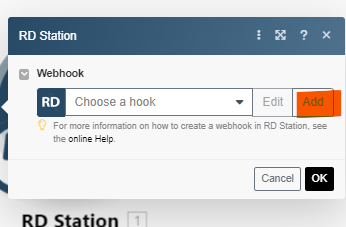
Ahora es momento de determinar cuál acción o cuáles acciones van a tener efecto una vez se cumpla el disparador del escenario.
Por ejemplo, cada vez que se cree un nuevo lead o una nueva oportunidad, enviar un mensaje de texto ya sea a un número específico (como por ejemplo el responsable) o al usuario que se acaba de anotar como oportunidad o como nuevo lead registrado.
Para esto seleccionamos añadir nuevo módulo:
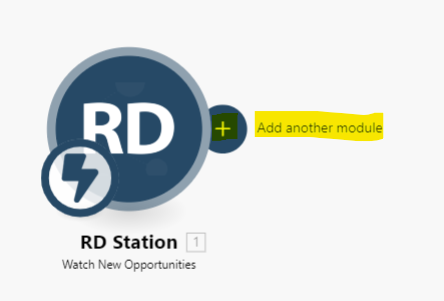
Si queremos que nuestro escenario dispare solamente una acción seleccionamos en el buscador la aplicación que deseamos conectar y la acción deseada. Por ejemplo, enviar un mensaje personalizado a través de Keybe por WhatsApp:
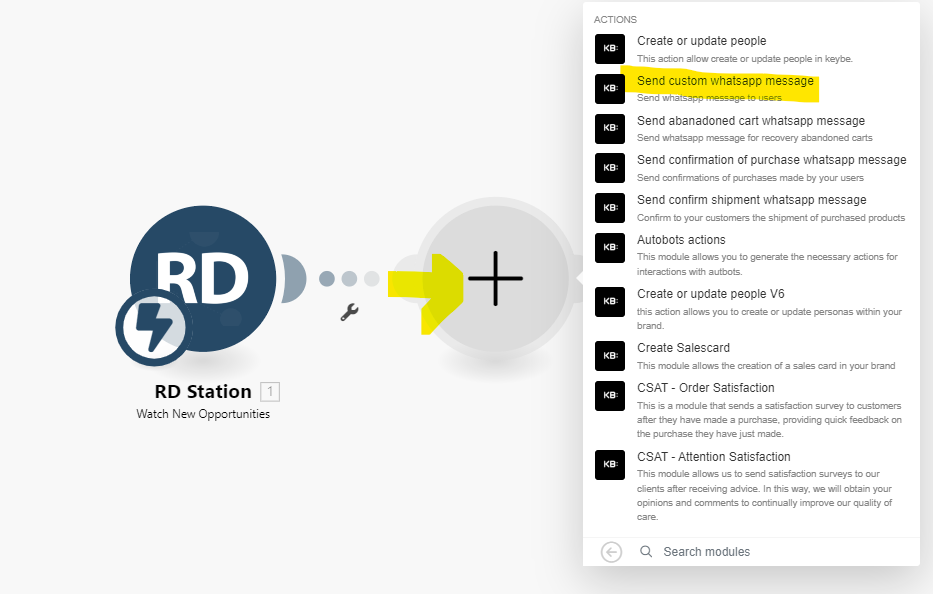
También podemos, añadir un router que permite disparar múltiples acciones por un único disparador:
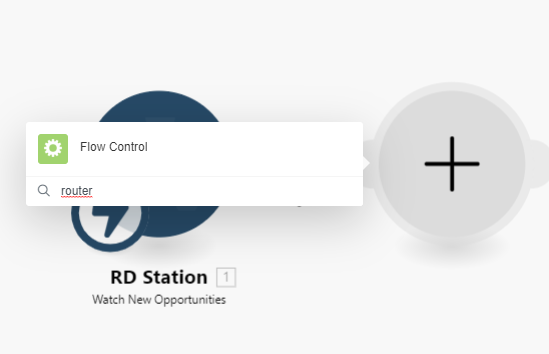
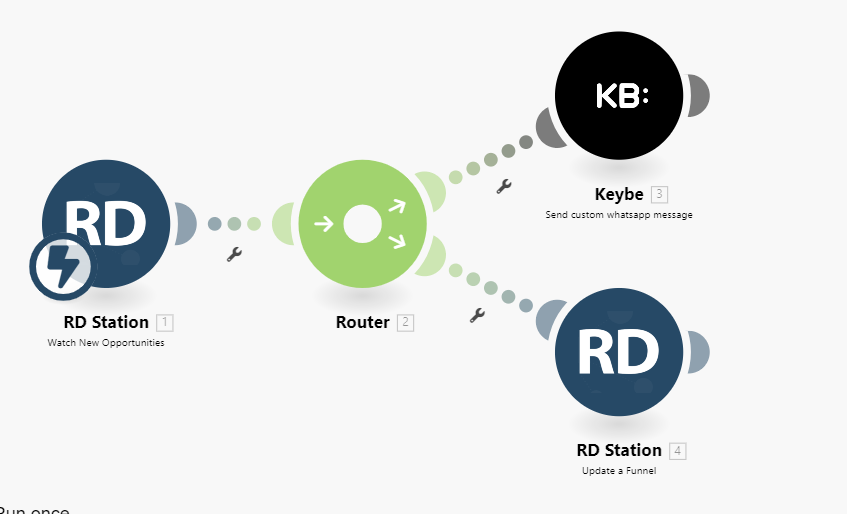
Si queremos configurar el envío de un mensaje personalizado a determinado número, seleccionamos el módulo de Keybe: Send custom WhatsApp message. Para Configurarlo Necesitamos los siguientes datos:
- Client: Corresponde al nombre de tu marca exactamente cómo se encuentra en Keybe.
- Template parameters: cuando se crea una plantilla por WhatsApp se determina si algunos campos son personalizados, como por ejemplo “Hola {{nombre}}”, aquí nombre es el parámetro 1 y se escribiría [“Nombre”].
- Phone: Teléfono al cual se enviará el mensaje.
- Template Message: cuando se crea una plantilla por WhatsApp se determina este parámetro, por ejemplo “Hola {{nombre}}”, se escribe así: “Hola {{1}}”
- Template ID: cuando se crea una plantilla por WhatsApp se determina este parámetro, es un código único que puede contener números y letras.
Para utilizar esta opción, la plantilla debe estar creada y aprobada previamente por meta. Este proceso lo puedes hacer por medio de nuestro canal de asistencia. Cuando damos clic en cualquier campo que se debe diligenciar, aparecen a un lado las variables que retorna del disparador previamente configurado, allí es donde podemos encontrar, por ejemplo, el número de teléfono del nuevo lead.
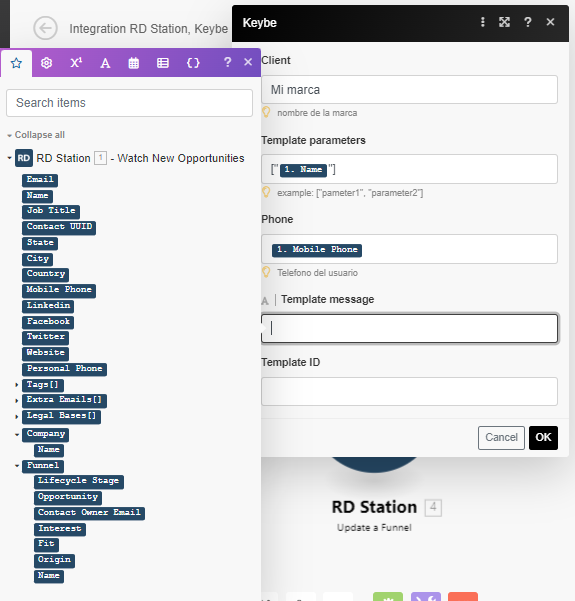
Finalmente, recomendamos añadir un módulo de las tools (ícono verde con una tuerca blanca), este permite que si ocurre un error en esa ruta del escenario con algún usuario, no se detenga el escenario para todos los usuarios. Esto debe quedar añadido al final de cada ruta de nuestro escenario.
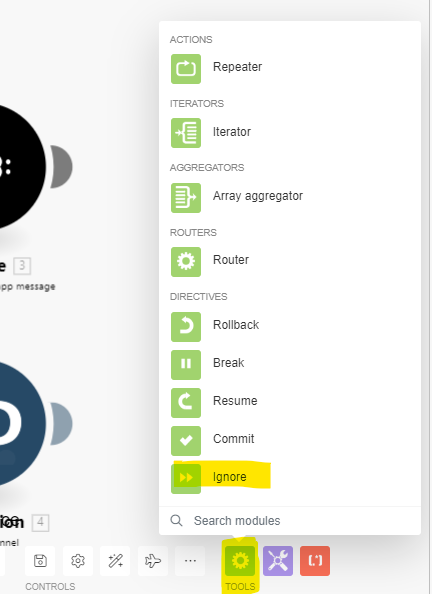
Cuando todo está configurado correctamente, selecciona guardar (ícono al lado de la tuerca en controles) y activa el escenario dejando en On El Scheduling.
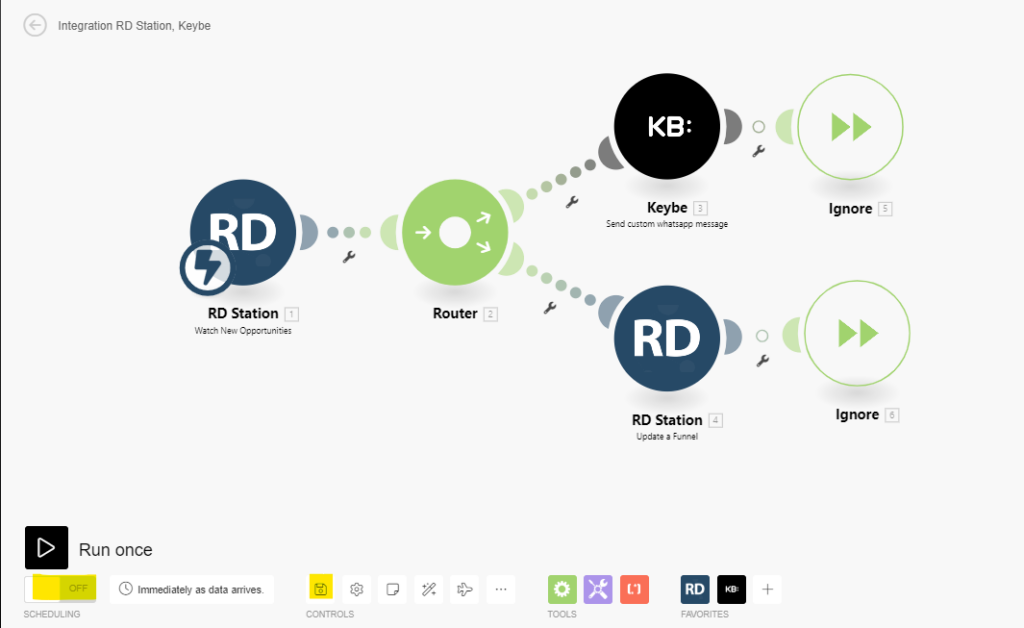
Datos a tener en cuenta
- Actualmente, no está disponible para disparadores de SMS & Email (Está en proceso).
- Recomendamos añadir un módulo de las tools (ícono verde con una tuerca blanca), este permite que si ocurre un error en esa ruta del escenario con algún usuario, no se detenga el escenario para todos los usuarios.

