El bot de flows 2.0 está optimizado para permitir la transferencia exitosa con los Spaces que tengamos configurados en nuestra marca. Por ahora no almacena información ni te permite personalizar los mensajes con el nombre del usuario. Se recomienda su uso para flujos sencillos de menú y transferencia con asesor o presentación de información que no requiere transferir con asesor.
Acceder a Keybe Flows 2.0
Es muy sencillo, sigue estos pasos:
- Desde tu cuenta de administrador en Keybe, seleccionas la opción Flows 2.0 que se encuentra en el menú de opciones desplegable del “+”
- Si es la primera vez que ingresas a Flows 2.0, te redirige a una nueva ventana con 2 opciones:
Nuevo flujo ⚠️ La opción de Automatizaciones basadas en disparadores aún no se encuentra disponible en la versión beta
Nuevo Autobot
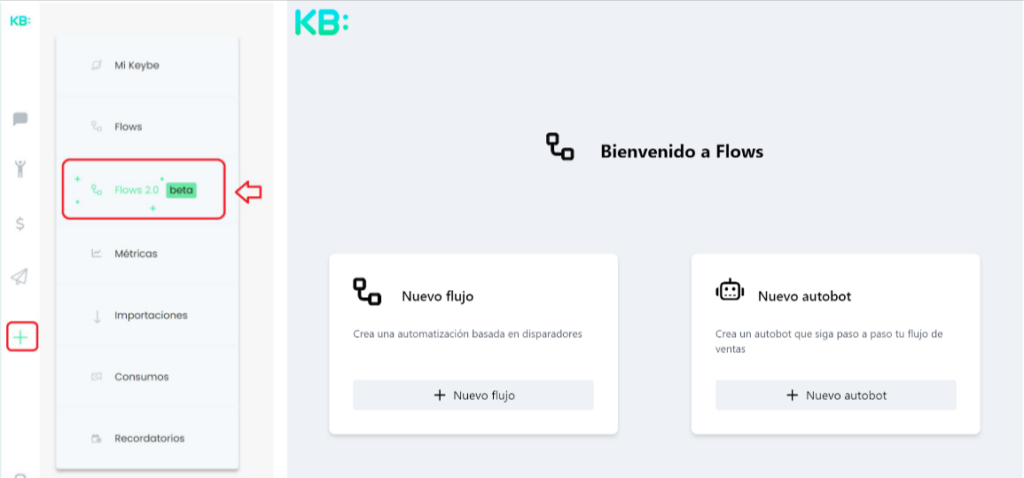
¿Como crear tu bot desde cero?
Selecciona Nuevo autobot, aparecerá un tablero en blanco listo para comenzar la creación de tu bot:
- Configuración del módulo de conexión del bot.
- Crea el módulo que permite que tu bot se conecte a tus líneas y así reciba y responda mensajes. Selecciona el símbolo más (+) ubicado en la parte superior derecha de la pantalla, luego selecciona la primera opción y arrastra el módulo al tablero en blanco.
- Al seleccionar el símbolo de tuerca en la parte superior de cada módulo se puede acceder a su configuración.
- Para configurar la conexión del bot solo se necesita escribir un nombre para el bot y seleccionar Guardar.
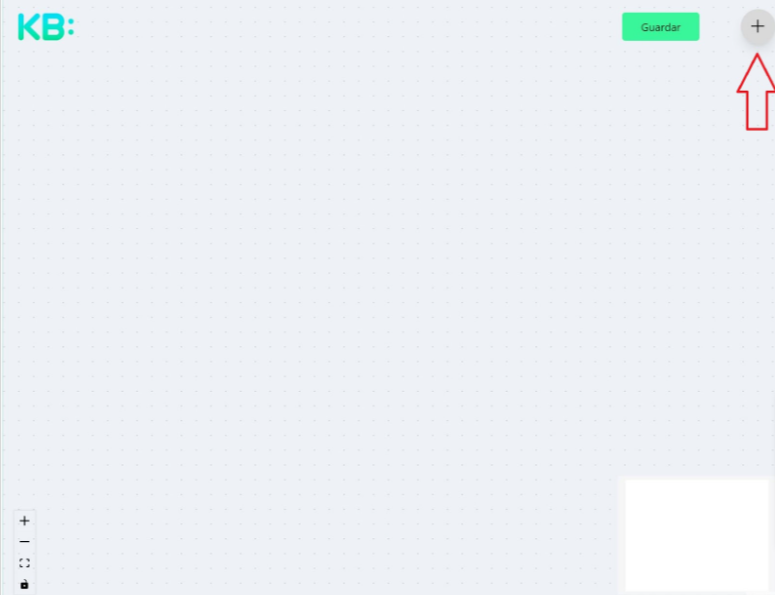
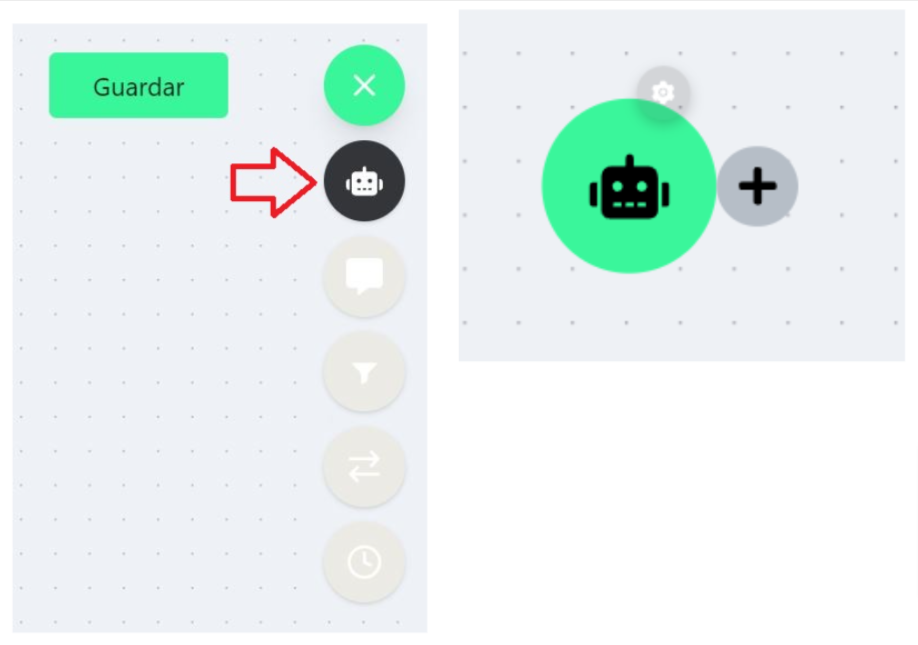
- Enviar mensajes.
- Una vez creada la conexión de tu bot, lo siguiente es determinar los mensajes que va a enviar el bot. El módulo que permite enviar mensajes tipo texto y opciones está demarcado por un símbolo de cuadro de diálogo, al arrastrar el módulo al tablero se visualiza un recuadro blanco con el título “Envía tu mensaje”
- Seleccionando los símbolos más (+) se unen los puntos del flujo.
- Al seleccionar el botón de configuración del módulo del mensaje se despliega la siguiente visualización:
En el campo Nombre se recomienda escribir algo representativo de lo que hace el bot en este punto, ej: Mensaje de bienvenida o Opción ventas.
El campo Tipo de mensaje permite seleccionar si el mensaje es de tipo texto u opciones. Al seleccionar tipo texto solo debemos escribir en el campo Mensaje de Texto el mensaje que queremos que el bot envíe al usuario. Al seleccionar tipo Opciones debemos escribir el título de las opciones en el campo Mensaje de Texto e ir adicionando cuantas opciones necesitemos.
En la parte inferior del módulo se encuentran 3 configuraciones adicionales, el botón en verde significa que está activa, de lo contrario está desactivada.
- Cerrar conversación: Si está activa, una vez se envía el mensaje, también se cierra la conversación.
- Generar una respuesta irrelevante: Si está activa, una vez se envía el mensaje, el bot no va a tomar en cuenta la primera respuesta del usuario.
- Esperar respuesta para avanzar: Si está activa, una vez se envía el mensaje, el bot va a esperar la respuesta del usuario para avanzar al siguiente paso del flujo que se tenga configurado.
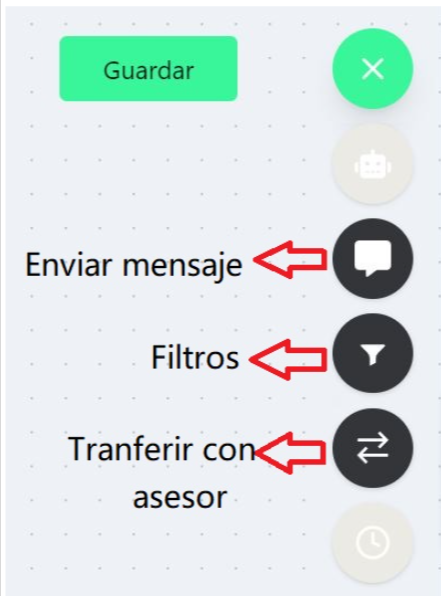
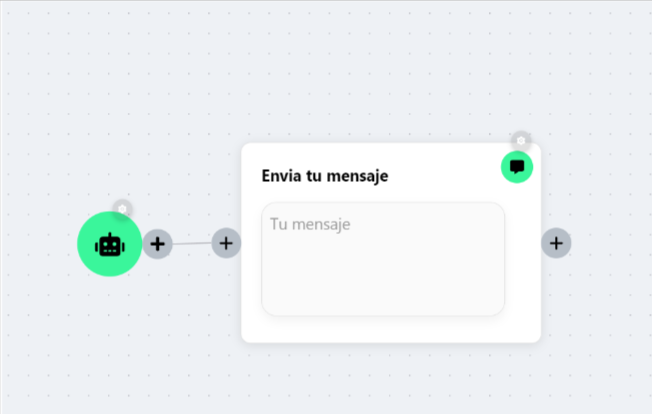
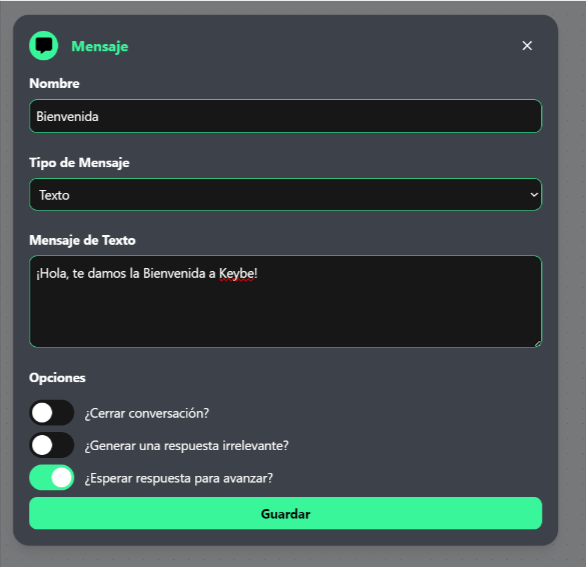
- Filtros
- La opción de filtros permite determinar qué camino tomar de acuerdo con determinada condición, por ejemplo el contenido de la respuesta a un menú.
- Al seleccionar el botón de configuración del módulo de filtros se despliega la siguiente visualización:
La opción Por defecto siempre va a estar presente en el filtro, esta nos permite decidir qué hacer cuando el usuario no responde algo esperado o en otras palabras, cuando no se cumple ninguno de los otros filtros. Las opciones del filtro por defecto son Repetir o Cerrar conversación. Si seleccionamos Repetir debemos indicar el número de veces que queremos que si el usuario no responde lo que esperamos se repita el módulo inmediatamente anterior. La otra opción de la configuración por defecto del filtro permite cerrar la conversación. - Al seleccionar + Agregar nueva, podemos agregar una condición que de acuerdo con lo que el usuario responda se dirija a determinado módulo.
- Para que esto sea posible primero debemos conectar el filtro con las opciones posibles, Ejemplo;
Transferir a ventas
Transferir a servicio al cliente - De modo que cuando configuremos el filtro podremos seleccionar bajo qué condición el bot va a responder opción A o opción B.
- El campo Variable indica la condición que vamos a analizar para el filtro, por ejemplo el texto que escribe el usuario, o el canal por el cual escribe o el teléfono que nos escribe.
- El campo Condición nos permite seleccionar entre las siguientes opciones:
Case insensitive significa que se ignorarán las mayúsculas para el análisis de la condición, Not equal, Contains, etc. - Dentro del campo Valor se debe escribir el texto que queremos que el sistema de filtro valide si coincide con la condición indicada, por ejemplo: Si la variable Texto tiene la condición Equal to Servicio al cliente (es decir, si el usuario respondió a la pregunta anterior al filtro “Servicio al cliente”) activar el nodo (módulo) Transferir a servicio al cliente.
⚠️Tener en cuenta que las opciones de nodos a los que se pueden transferir son los que se encuentran conectados al filtro, y el nombre que aparece es el nombre que se configura en cada módulo en el campo Nombre.
⚠️ ️Recuerda siempre seleccionar guardar una vez configurado cualquier módulo.
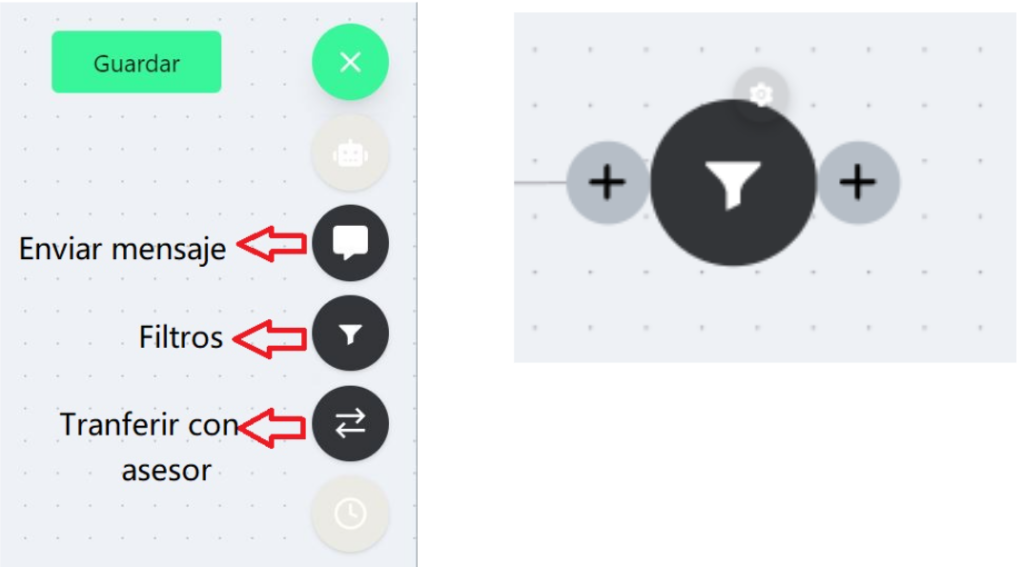
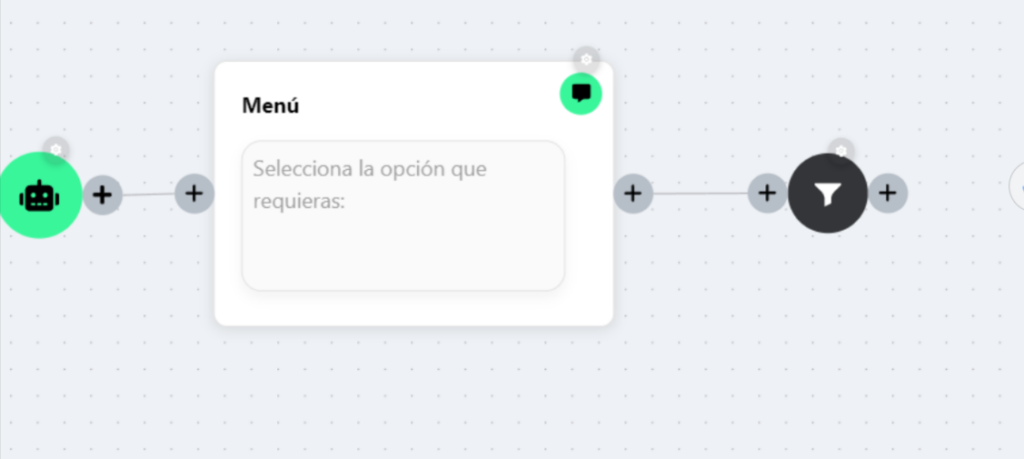
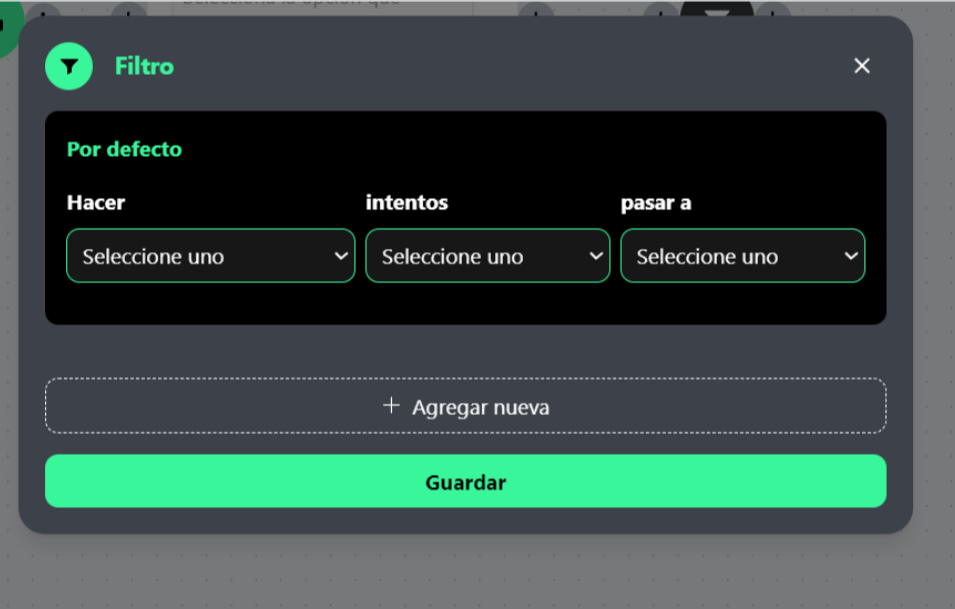
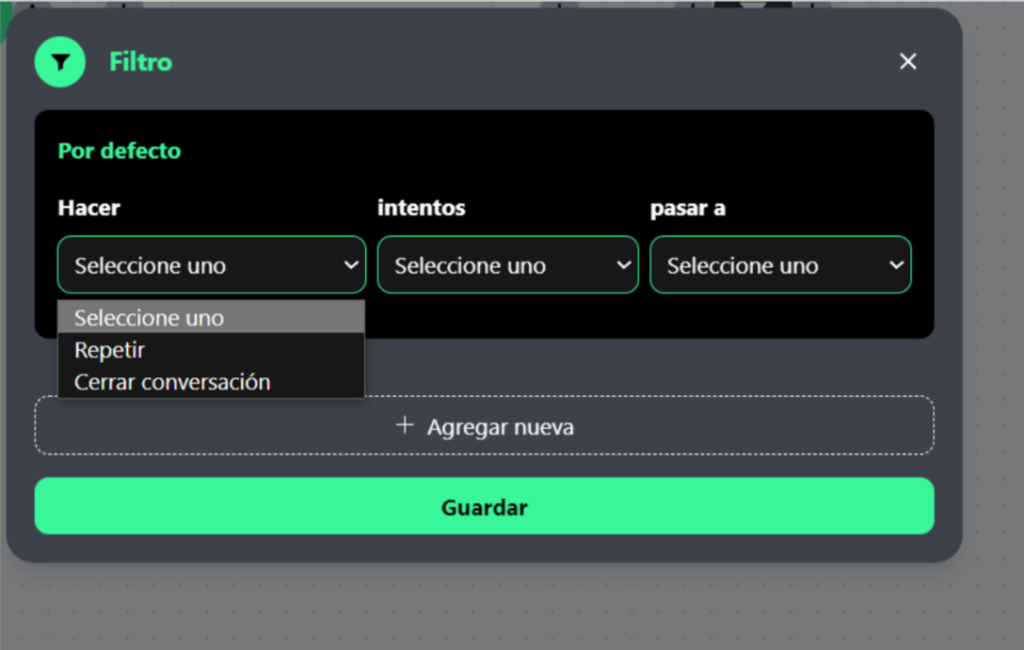
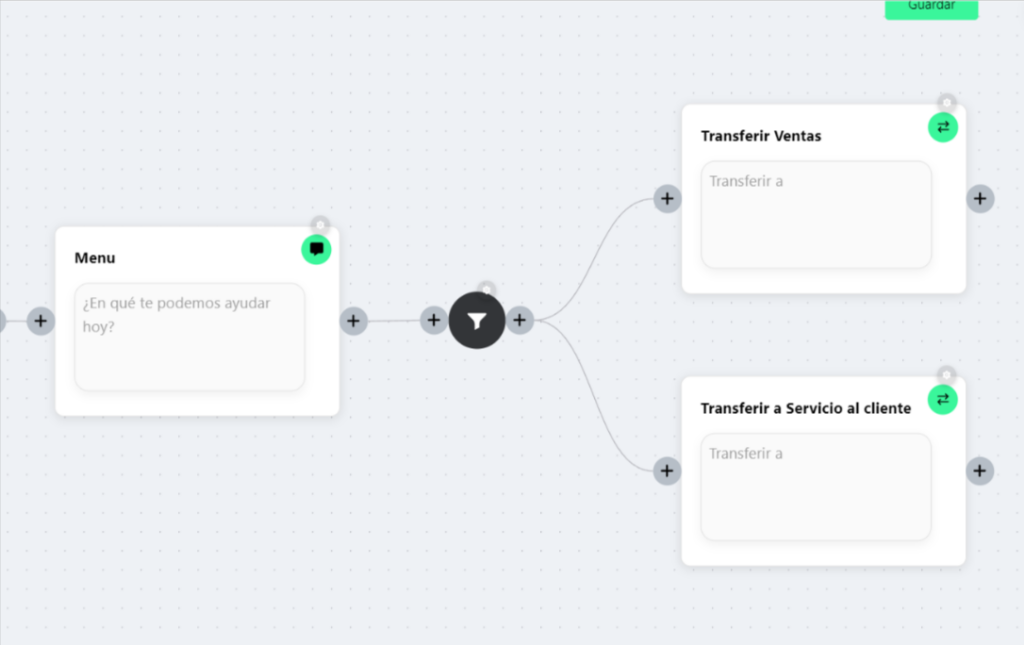
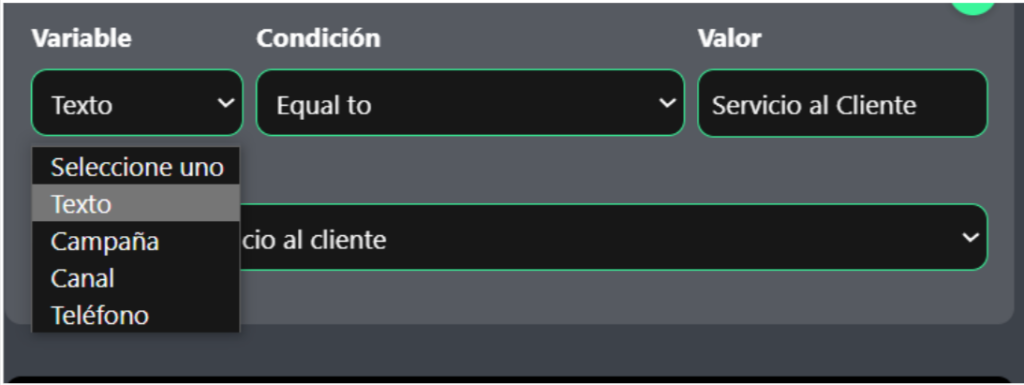
- Módulo de transferencia con asesor
- El Módulo de transferencia con asesor está demarcado por un símbolo de dos flechas.
- Al seleccionar el botón de configuración del módulo de transferir con asesor se despliega la siguiente visualización:
Nombre (se recomienda escribir algo representativo de lo que hace el bot en este punto, ej: Transferir con Servicio al cliente).
Transferir a (aparecen listados los spaces que se tienen configurados en la marca. Si se deja vacío el campo transferirá con el space principal).
Online (permite escribir el mensaje que queremos que se envíe si estamos online, si el sistema determina que se encuentra en horario offline se envía el mensaje configurado en la sección de Keybe Configuración/Horarios).
⚠️ ️Recuerda siempre seleccionar guardar una vez configurado cualquier módulo.
- Una vez tengamos el flujo tal cual lo queremos, seleccionamos la opción Guardar ubicada en la parte superior derecha de la pantalla.
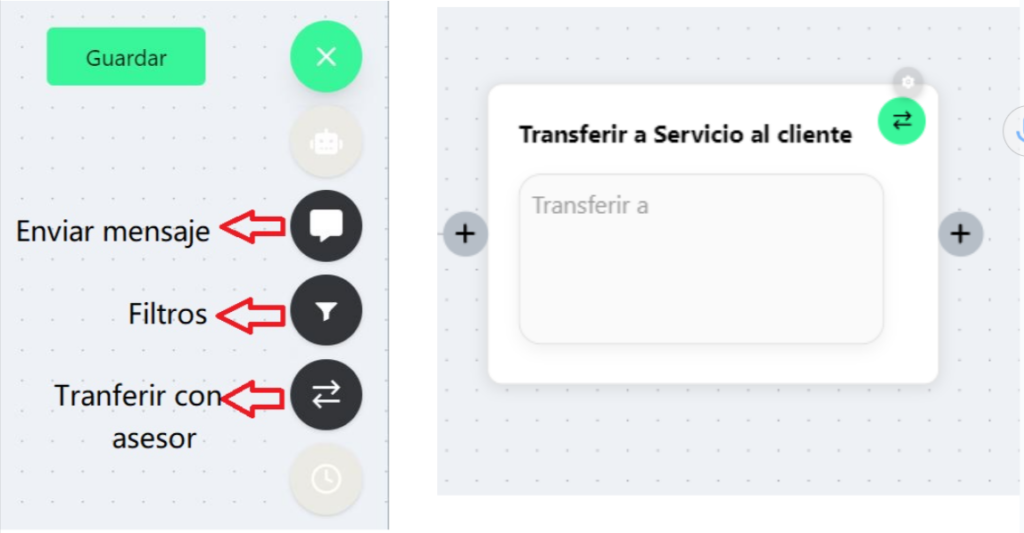
Y listo! Así de sencillo puedes configurar tu bot en Flows 2.0





