El objetivo de este proceso será crear un bot que:
- Detecte los usuarios que vienen de un envío masivo de WhatsApp
- Enviaremos con asesor cuando recibamos mensajes de estos usuarios.
- Bot reactivo a los mensajes del canal que le escriban.
- Dará las políticas de la marca.
- Dará la bienvenida.
- Mostrará unas opciones:
- Ventas.
- Servicio al cliente.
- Cada opción enviará a un space específico en una transferencia de conversación.
El flujo que se construirá a partir de esta plataforma drag and drop se verá como un mapa conceptual.
Configuración del módulo de conexión del bot.
Para comenzar, hay que ubicarse en el icono de ‘Webhook de mensajes de autobots’. Con este se crea la conexión al bot, y al momento de guardar el escenario comenzarán a llegar los mensajes de la línea o el canal habilitado en la marca.
Selecciona el símbolo más (+) ubicado en la parte superior derecha de la pantalla, luego selecciona la primera opción y arrastra el módulo al tablero en blanco.
Al seleccionar el símbolo de tuerca en la parte superior de cada módulo, se puede acceder a su configuración.
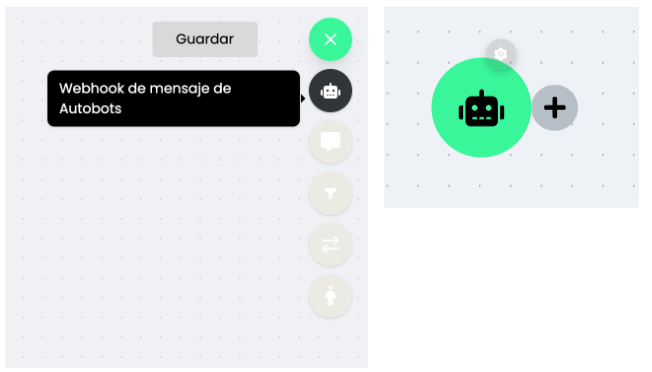
Para configurar la conexión del bot, solo se necesita escribir un nombre para el bot y seleccionar ‘Guardar’.
El nombre puede ser cualquier cosa, desde el propósito del bot hasta el nombre de la marca.
Dentro de las herramientas que está a su disposición se encuentran:
- Mensaje de Autobots.
- Filtro de Autobots.
- Transferencia de conversación.
Filtro de autobots para evaluar una conversación.
Este módulo permite evaluar diferentes aspectos de la conversación para dividir el flujo en distintos caminos y realizar acciones diferentes con cada usuario.
Este primer filtro evaluará si la conversación del usuario resultó de un envío masivo realizado por la marca o si es una conversación orgánica que surgió de un usuario que se comunicó con la marca por decisión propia.
Cuando selecciones este módulo de filtro:
- Agregarás una validación nueva desde ‘Agregar nueva’.
- La sección nueva que aparece la deberás diligenciar:
- Variable: Campaña.
- Condición: Equal to.
- Valor: True.
- Nodo: Seleccionar de una lista desplegable el título del módulo objetivo por donde se guiará la conversación, y que se debió conectar al filtro para que salga como opción en la lista desplegable. En este caso el nuestro aparece como ‘Respuesta a masivos’.
- Diligenciar la sección por defecto que se activara cuando no se cumpla la condición configurada en la sección del punto 2:
- Hacer: ‘Repetir’. No puede quedar vacío.
- Intentos: ‘0’. No debe de re-intentar validar estos casos.
- Pasar a: Seleccionar de una lista desplegable el título del módulo objetivo por donde se quiere guiar la conversación, y que se debió conectar al filtro para que salga como opción en la lista desplegable. En este caso el nuestro aparece como ‘Políticas’.
⚠️ ️Recuerda siempre seleccionar guardar una vez configurado cualquier módulo.
Mensaje de autobots.
Enviar mensaje de texto.
El módulo que permite enviar mensajes tipo texto, opciones, imágenes, audios y videos. Está demarcado por un símbolo de cuadro de diálogo
Siguiendo la estructura planeada para el bot, realizaremos un módulo que solo enviará el mensaje de políticas de la marca.
Configuración del módulo solo con mensaje de texto:
- Nombre: Título que se le desea dar al módulo, se recomienda algo significativo de lo que realiza.
- Tipo de mensaje: Seleccionamos ‘Texto’, ya que es lo que deseamos enviar.
- Mensaje de texto: El cuerpo del mensaje.
- Reglas:
- ¿Cerrar conversación?: Desactivado, ya que queremos continuar la conversación.
- ¿Generar una respuesta irrelevante?: Desactivado, ya que queremos que se evalúe la respuesta.
- ¿Esperar respuesta para avanzar?: Desactivado, ya que queremos enviar más mensajes junto a este.
- Guardar el módulo.
⚠️ ️Recuerda siempre seleccionar guardar una vez configurado cualquier módulo.
Enviar mensaje de opciones.
Para realizar un mensaje con opciones definidas nos guiamos con el flujo del bot que queremos configurar y usamos el mismo módulo de mensaje de autobots.
La configuración del módulo con opciones será:
- Nombre: Título que se le desea dar al módulo, se recomienda algo significativo de lo que realiza.
- Tipo de mensaje: Seleccionamos ‘Opciones’, ya que es lo que deseamos enviar.
- Mensaje de texto: El cuerpo del mensaje que acompaña las opciones que se enviará.
- Opciones:
- Las opciones que van a aparecer con el mensaje del bot.
- Botón de ‘Añadir Opción’ para adicionar opciones adicionales hasta un límite de 10.
- Botón para eliminar las opciones.
- Reglas:
- ¿Cerrar conversación?: Desactivado, ya que queremos continuar la conversación.
- ¿Generar una respuesta irrelevante?: Desactivado, ya que queremos que se evalúe la respuesta.
- ¿Esperar respuesta para avanzar?: Activado, ya que queremos esperar al mensaje del usuario en respuesta a estas opciones.
- Guardar el módulo.
⚠️ ️Recuerda siempre seleccionar guardar una vez configurado cualquier módulo.
Filtro de autobot para evaluar una respuesta.
El mismo filtro que utilizamos en el paso 2, nos servirá para evaluar los mensajes que escriban los usuarios .
Siguiendo el flujo objetivo que tenemos, la configuración de este módulo sería:
- Botón de ‘Agregar nueva’: Crea nuevas secciones donde configurar las validaciones. Para este caso, crearemos dos.
- Sección de la primera validación:
- Variable: Seleccionamos ‘Texto’, lo que significa que evaluará el texto dentro del mensaje del usuario.
- Condición: Seleccionamos ‘Contain (case insensitive)’, lo que significa que evaluará el mensaje de texto contra el esperado en el ‘Valor’.
- Valor: Se escribe la primera opción que se configuró en el mensaje de opciones que se conectó a este filtro.
- Nodo: Seleccionamos el módulo objetivo de una lista desplegable, dependiendo de los módulos conectados al filtro. En nuestro caso, seleccionamos ‘Transferir a ventas’.
- Sección de la segunda validación:
- Variable: Seleccionas ‘Texto’, lo que significa que evaluará el texto dentro del mensaje del usuario.
- Condición: Seleccionamos ‘Contain (case insensitive)’, lo que significa que evaluará el mensaje de texto contra el esperado en el ‘Valor’.
- Valor: Se escribe la segunda opción que se configuró en el mensaje de opciones que se conectó a este filtro.
- Nodo: Seleccionamos el módulo objetivo de una lista desplegable, dependiendo de los módulos conectados al filtro. En nuestro caso, seleccionamos ‘Transferir a servicio al cliente’.
- Sección por defecto: Aquí se configura lo que se desea hacer con la conversación que no cumpla con las condiciones de las secciones configuradas anteriormente. Se diligencia así:
- Hacer: Opción de Repetir.
- Intentos: En nuestro ejemplo, colocamos 1, pero se puede elegir cualquier cantidad. Esto corresponde a las veces que se enviará el mensaje anterior con sus opciones antes de hacer otra cosa. Repite el mensaje anterior.
- Pasar a: El módulo al que se debe enviar la conversación cuando se agoten las oportunidades de responder que se pusieron en ‘Intentos’. En nuestro caso, ponemos el módulo que llamamos ‘Otra cosa’.
- Guardar el módulo.
⚠️ ️Recuerda siempre seleccionar guardar una vez configurado cualquier módulo.
Módulo de transferencia con asesor
El Módulo de transferencia con asesor se utiliza para enviar la conversación a un space definido por la marca y según la configuración del space en Keybe es como se transfiere la conversación del bot a un asesor en específico.
Siguiendo el flujo objetivo, realizaremos la configuración del módulo de la siguiente forma:
- Nombre: Título que se le desea dar al módulo, se recomienda algo significativo de lo que realiza.
- Transferir a: El espacio al que deseas que vaya esta conversación, si dejas vacío, se dirigirá al space que tengas configurado en la marca como el ‘principal’. La lista desplegable consulta los spaces que hayas creado en la marca dentro de Keybe.
- Online: Es el mensaje que se le mostrará al usuario cuando se envíe al espacio indicado. Este mensaje solo se muestra en el horario laboral que hayas configurado en el space objetivo dentro de tu Keybe.
- Offline: Este mensaje se configura en el mensaje de inactividad del space, desde la configuración de tu Keybe. Solo se muestra en los horarios no laborales que tenga configurada la marca en el space correspondiente.
- Guardar el módulo.
⚠️ ️Recuerda siempre seleccionar guardar una vez configurado cualquier módulo.
Solo quedan los módulos pendientes de transferencia que se pueden configurar siguiendo los mismos pasos del punto 5. Módulo de transferencia con asesor.
Una vez tengamos el flujo tal cual lo queremos, seleccionamos la opción Guardar ubicada en la parte superior derecha de la pantalla.
¡¡Felicidades!!! Ya podrás utilizar Flows 2.0
¿Tienes alguna duda o inconveniente con el proceso? Contáctanos https://wa.me/message/JLO63Y4EMUKTC1



