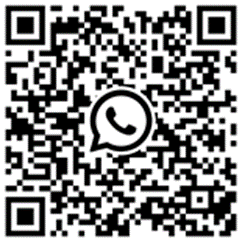Este módulo recibe peticiones externas de Keybe vía API Rest o webhook. Se compone de 2 módulos: “Webhook Personalizado”, que recibe la petición externa, y “Configurar Respuesta del Webhook”, que retorna una notificación al origen de dicha petición. Este segundo es opcional y no es necesario usarlo en caso de que no se requiera.
Campos en el módulo
- Declara el nombre de la conexión.
- Aquí aparece la raíz del webhook que vas a crear (https://botflows.keybeapi.com/webhook/integrations/); el final que se entiende como el endpoint se creará cuando guardes el flujo.
- Dale al botón guardar del módulo para que se almacene el nombre que elegiste del módulo.
- Guarda el flujo completo para que se guarde lo que hayas configurado y se genere el endpoint que falta de nuestro webhook.
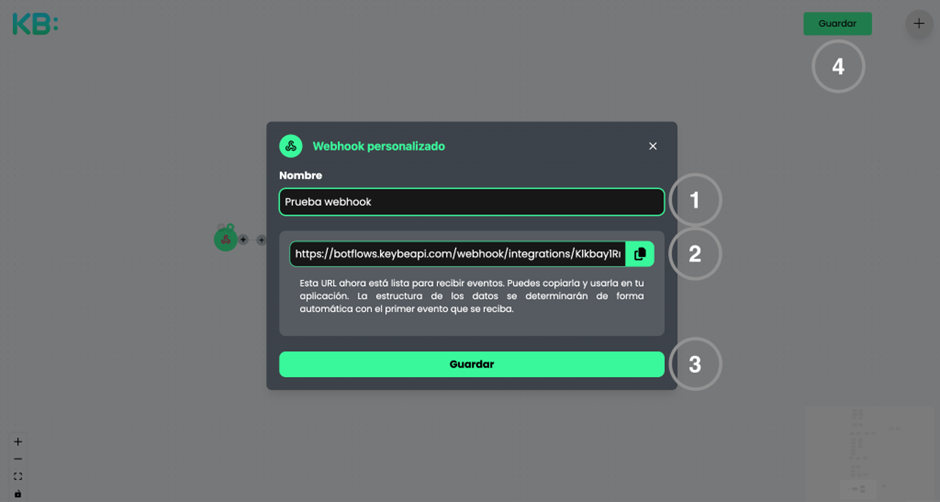
⚠️ ️Recuerda siempre seleccionar guardar una vez configurado cualquier módulo.
Al abrir el módulo de webhook personalizado verás que se generó la URL completa del webhook y solo debes copiarla.
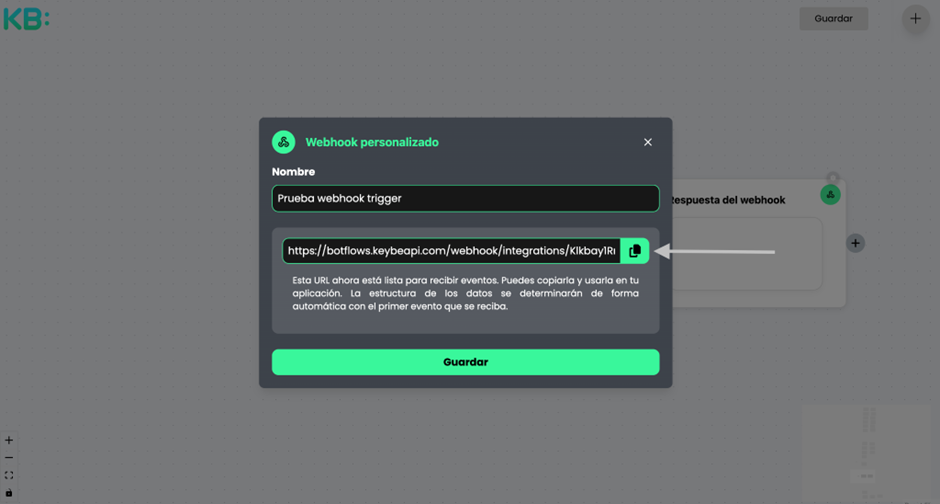
En el módulo webhook personalizado hay 2 botones: uno permite acceder a la configuración del módulo y el otro muestra la información de la última ejecución que realizó el flujo. Esta sección se llama “Data source” (fuente de datos).
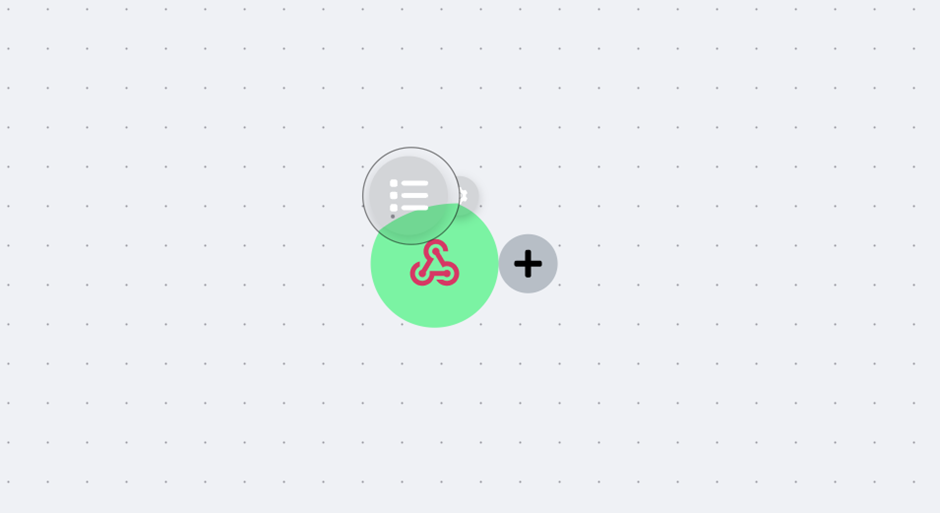
Cuando lo abran por primera vez, se encontrará vacío. Solo cuando envíen una primera petición con datos al webhook y refresquen la página, aparecerán los datos que enviaron.
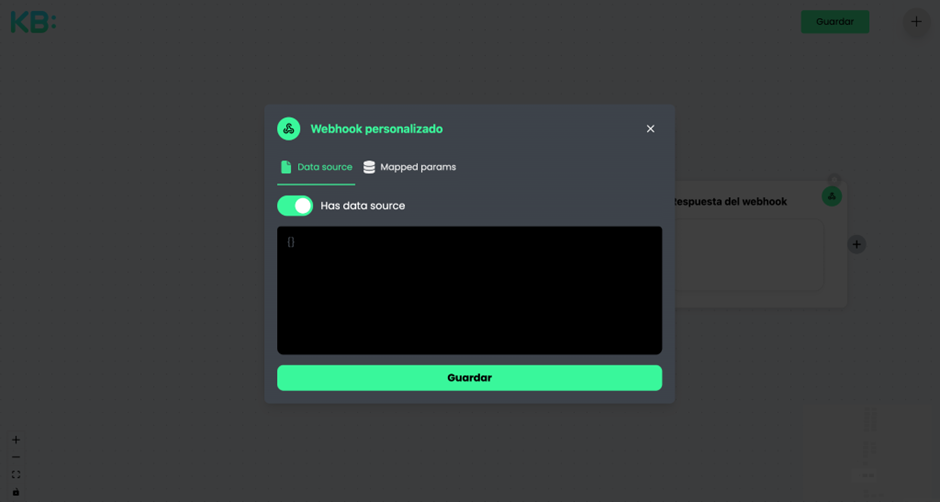
En nuestro caso, utilizaremos Postman para nuestro primer envío de prueba, así que llevaremos el webhook allí.
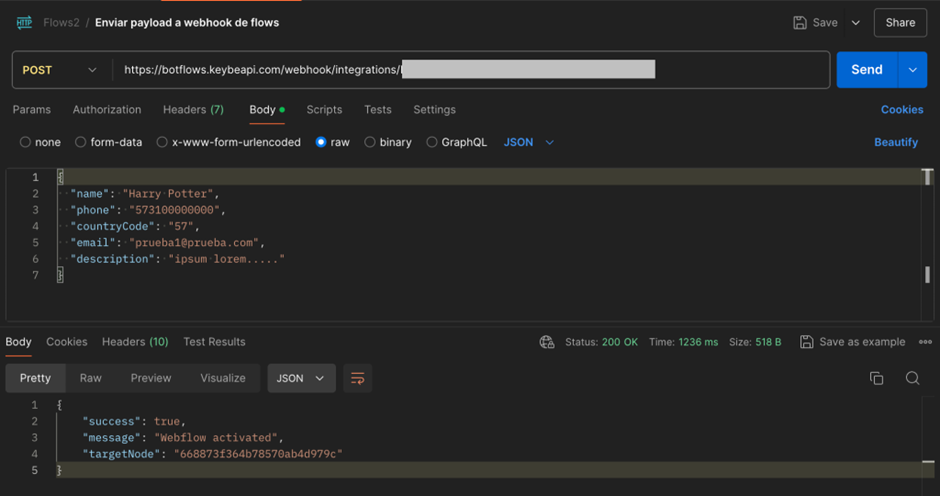
En este caso, creamos unos datos básicos que utilizaremos en nuestro flujo. Al enviar la petición desde Postman, nos retorna una información básica de la ejecución de nuestro flujo en Flows 2.
Aquí ya podemos refrescar la página donde estamos construyendo el flujo y, al revisar la sección del “Data source”, veremos la información que acabamos de enviar.
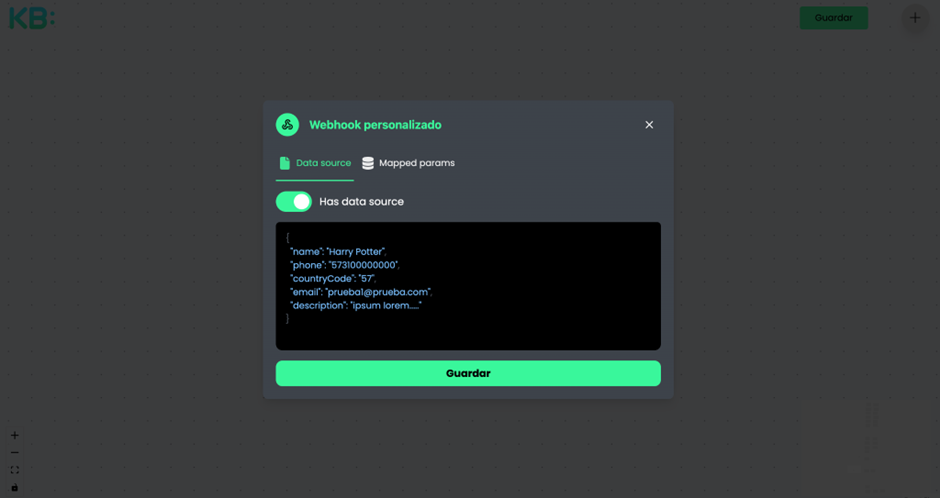
Configurar Respuesta del Webhook
Este módulo es opcional y depende de si requieres configurar una respuesta específica que retorne a la plataforma donde invocaste el webhook personalizado que creamos al inicio.
Cuando abres el panel de configuración del módulo, notarás:
- Una lista desplegable con cada opción que te permite seleccionar el “Data source” que quieres utilizar como campo referencial. Esta lista tendrá todos los módulos que hayas conectado hacia el “Respuesta del Webhook” y solo se usa cuando necesitas referenciar un dato que llegó de otro módulo conectado a este.
- Espacio donde puedes escribir el dato que requieres o el campo referenciado que elegiste usar. Los campos referenciados aparecen entre los símbolos {{campo}}.
- Activa la visualización de los campos referenciados disponibles, según el módulo que seleccionaste de la lista desplegable del punto 1. Si sale vacío, es que no has seleccionado ninguno o te falta correr el flujo para conocer los campos que va a utilizar.
- En caso que uses campo referencial, ubicas y haces clic sobre el dato que requieras de esta sección que aparecerá. El campo aparecerá sobre el espacio del punto 2 y su formato es {{campo}}.
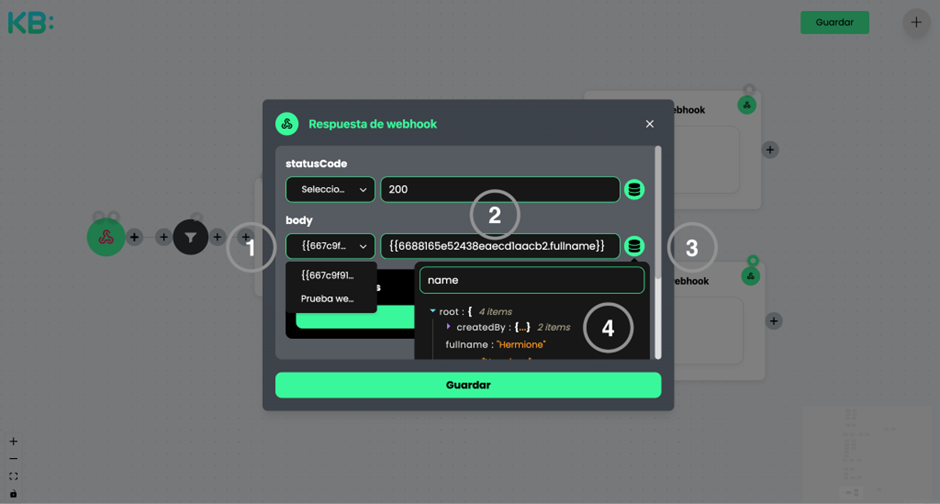
Campos a diligenciar:
- StatusCode: Campo opcional y puedes escribir los códigos HTTP para las situaciones que necesites condicionar en el flujo.
- Body: Puedes añadir textos o campos referenciales de otros módulos “Data source” para poner información que necesites retornar al origen de la petición o solo texto.
- CustomHeaders: Campo opcional. Puedes añadir los encabezados que requieras.
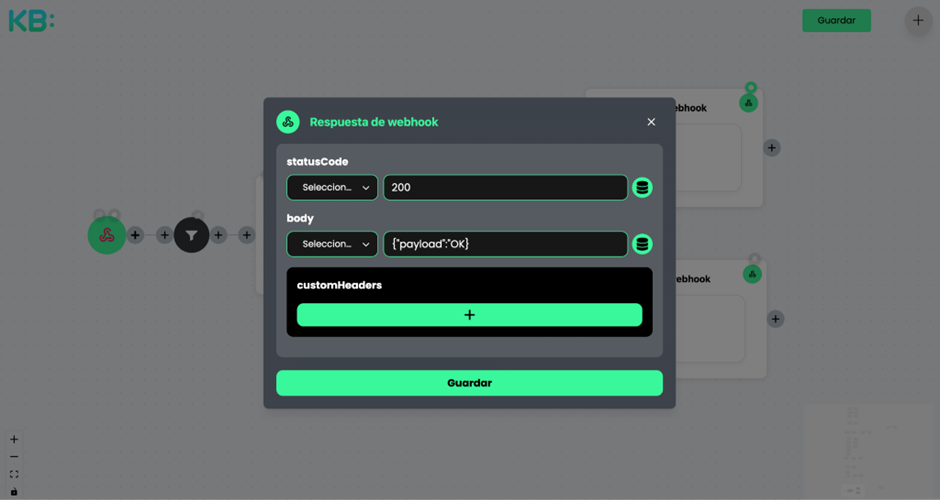
⚠️ ️Recuerda siempre seleccionar guardar una vez configurado cualquier módulo.
¡¡Felicidades!!!
¿Tienes alguna duda o inconveniente con el proceso? Contáctanos https://wa.me/message/JLO63Y4EMUKTC1