Este Webhook detecta cuando se crea o actualiza un recordatorio (también llamado tarea).
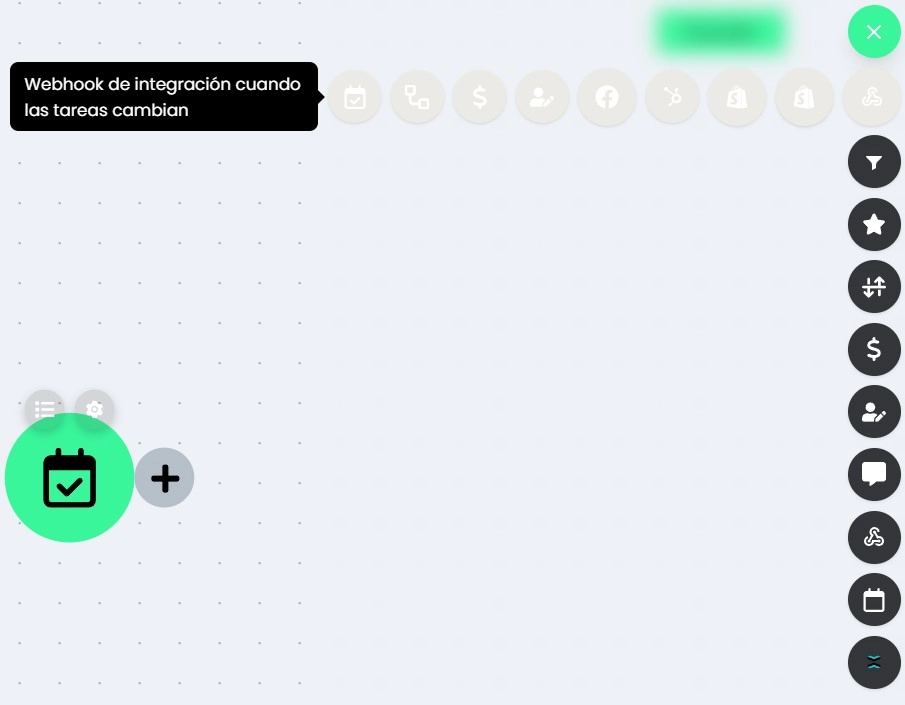
Los recordatorios en Flows 2.0 tienen cuatro estados: created, expired, process, done.
- created: En Keybe es igual a “Asignado”, cuando creas un recordatorio nuevo siempre estará en este estado si el tiempo estipulado no se ha completado.
- expired: En Keybe es igual a “Venció”, lo cual significa que el recordatorio ya cumplió el tiempo establecido.
- process: En Keybe es igual a “En progreso” (Este estado solo se puede asignar de forma manual moviendo el recordatorio a este estado).
- done: En Keybe es igual a “Finalizado” o “Completado” (Este estado solo se puede asignar de forma manual moviendo el recordatorio a este estado).
Adicionalmente, existe 2 tipos de acciones: updated, deleted.
- updated: Cuando se actualiza un recordatorio.
- deleted: Cuando eliminas un recordatorio (Ocurre cuando eliminas manualmente el recordatorio completo desde la tarjeta del contacto).
Desde Keybe puedes visualizar los recordatorios y sus estados dándole click en el icono + y luego Recordatorios.
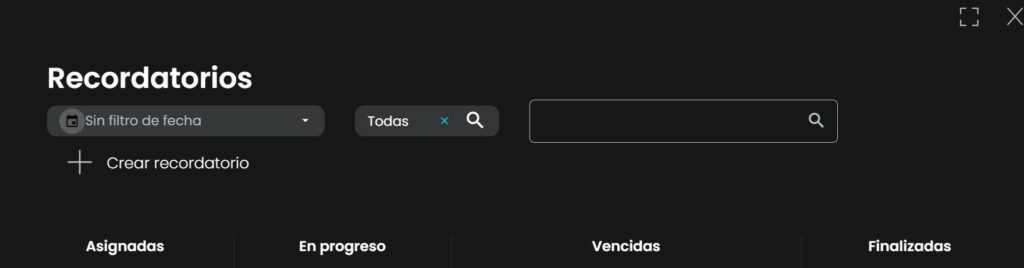
También puedes visualizarlo en la tarjeta del contacto.
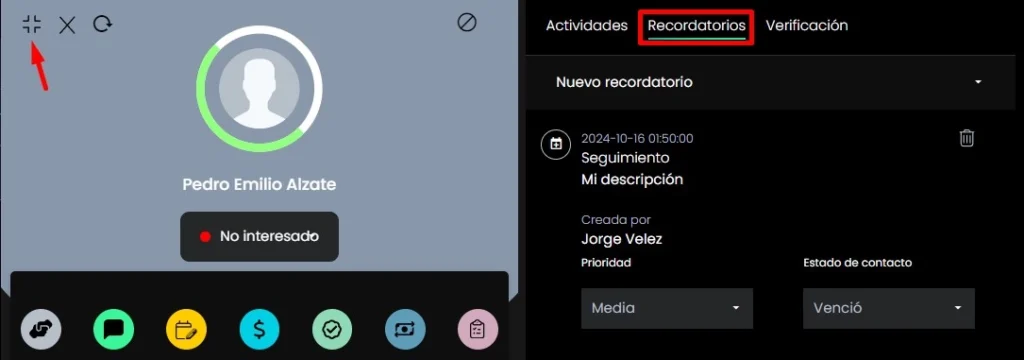
Con el Webhook de integración cuando las tareas cambian puedes crear un flujo, por ejemplo, cuando un recordatorio cumpla el tiempo establecido automáticamente enviar un mensaje de WhatsApp al contacto.
Vamos a ver el ejemplo anterior, necesitamos los siguientes módulos:
- Webhook de integración cuando las tareas cambian: Este es el disparador que recibirá todos los recordatorios que sean modificados o creados en Keybe.
- Filtro de integraciones: Se configuran las reglas con las que se validará cada recordatorio para determinar si se envía o no al siguiente módulo.
- Nodo de envío de mensajes de whatsApp: Este nodo se encargará de enviar el mensaje a través de WhatsApp.
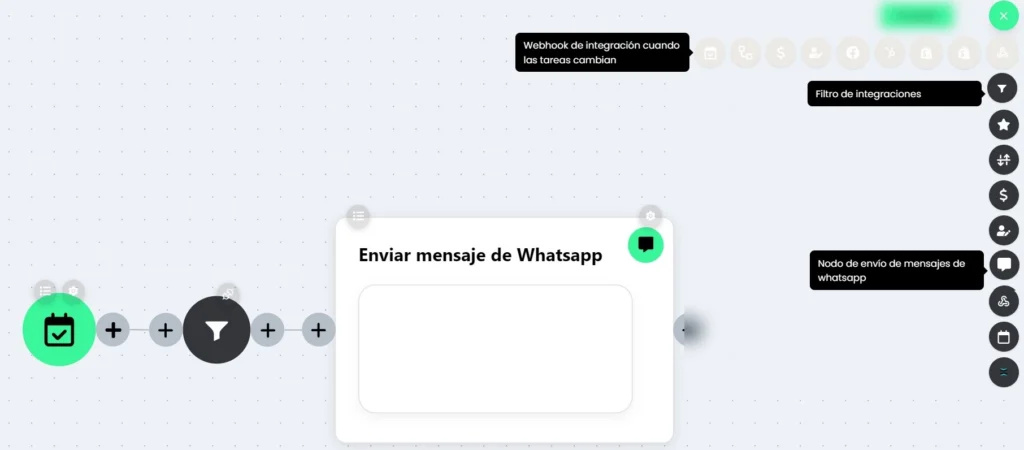
Antes de comenzar te recomiendo guardar el escenario completo con los módulos necesarios y desde Keybe crear un recordatorio de prueba.
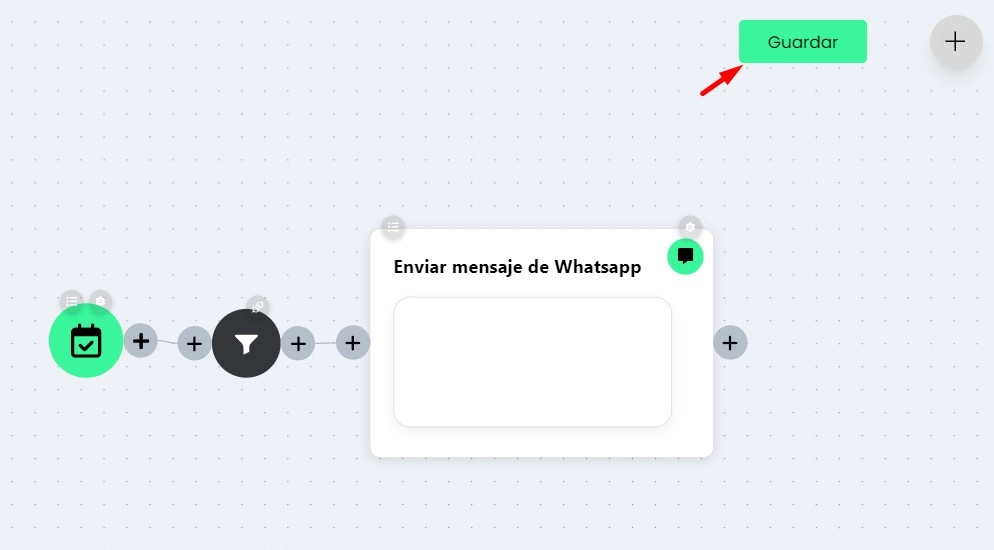
Instrucciones
Webhook de integración cuando las tareas cambian
Lo primero que debes hacer es ingresar a la configuración del Webhook de integración cuando las tareas cambian y ponerle un nombre.
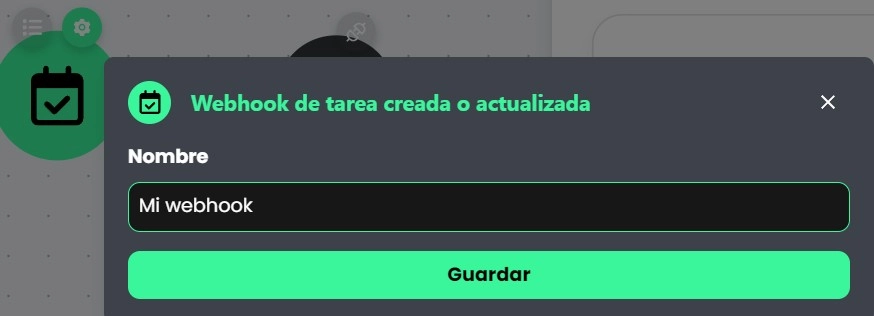
⚠️ ️Recuerda siempre seleccionar guardar una vez configurado cualquier módulo.
Filtro
Ingresamos al filtro y lo configuramos de la siguiente manera:
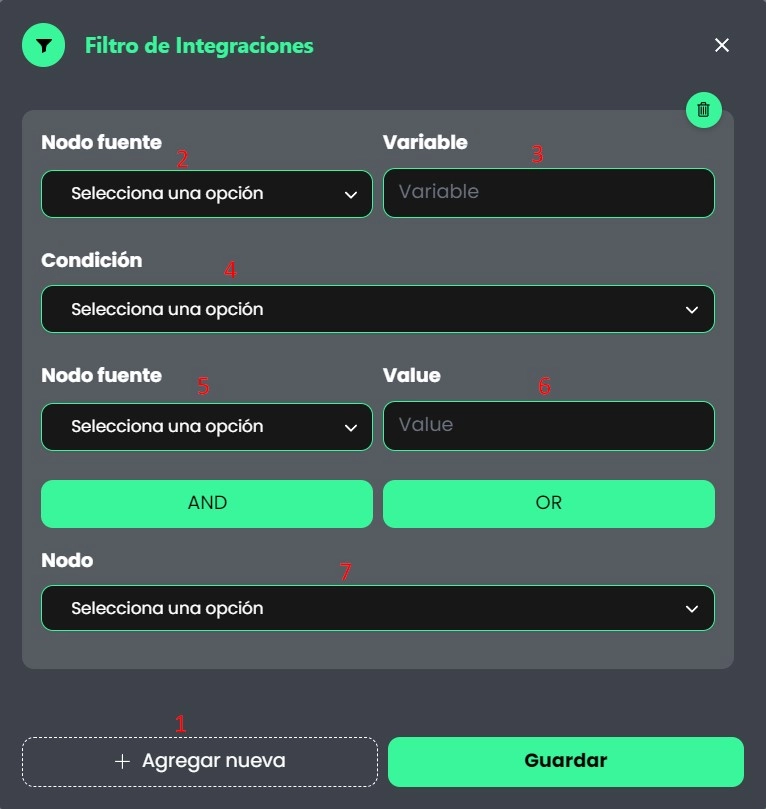
- Click en + Agregar nueva.
- Nodo fuente: Selecciona el nodo fuente que en este caso sería como nombraste el Webhook de integración cuando las tareas cambian.
- Variable: Damos click en el campo y buscamos la palabra “status” el cual será el campo referencial que validara el filtro, al darle click en status: “expired” como se muestra en la imagen aparece algo similar a {{66a2cds123.status}}.
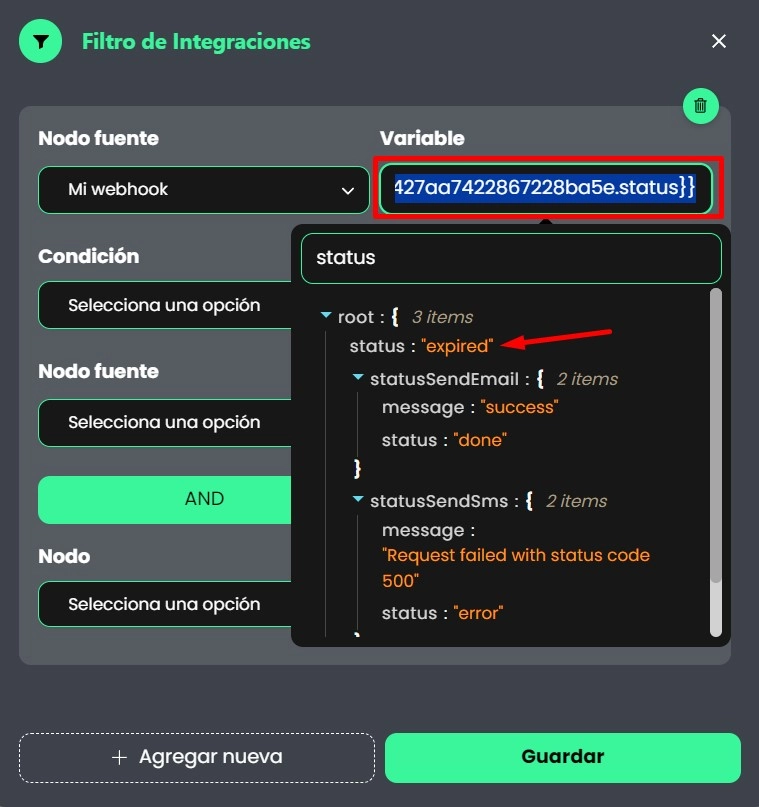
- Condición: Seleccionamos Equal to.
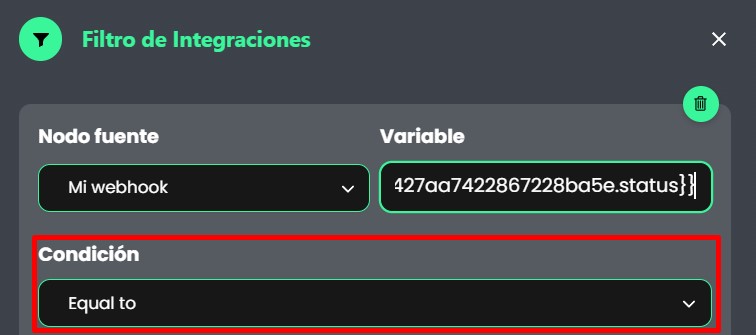
- Nodo fuente: Mismo paso del punto #2 selecciona el nodo fuente que en este caso sería como nombraste el Webhook cuando se crea o actualiza una persona.
- Value: Escribimos “expired” sin las comillas.
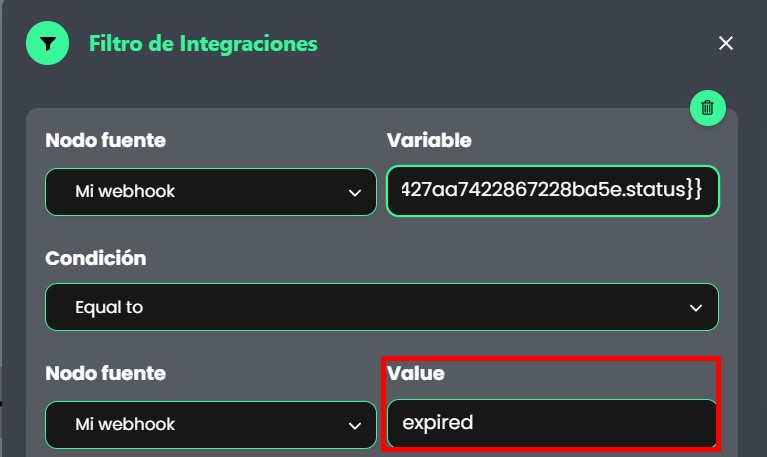
- Nodo: Este sería el nodo de destino.
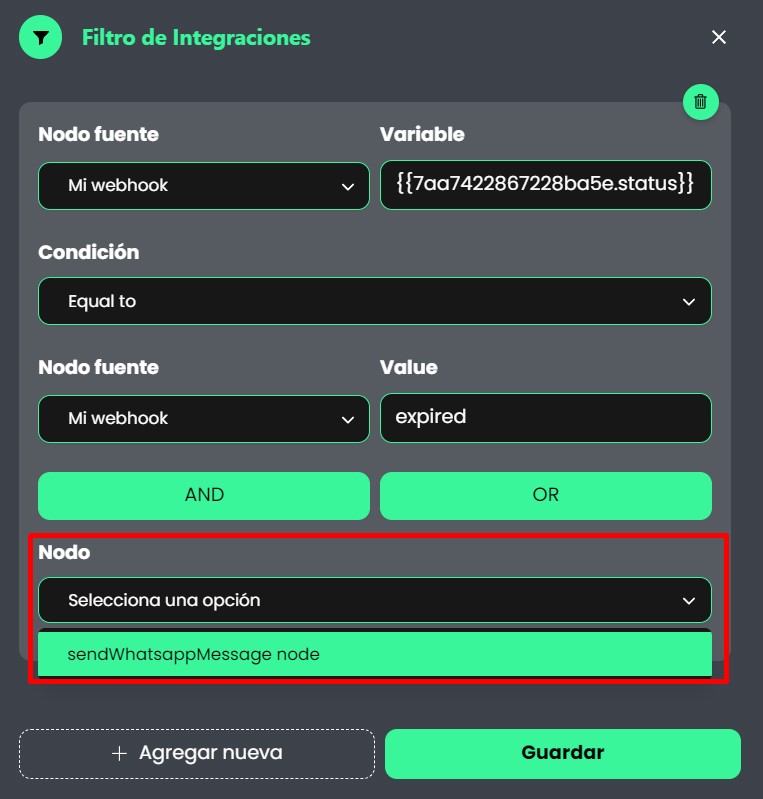
⚠️ ️Recuerda siempre seleccionar guardar una vez configurado cualquier módulo.
Nodo de envío de mensajes de WhatsApp
Este módulo se encarga del envío del template y hay varios formatos según el mensaje que deseas enviar a tus usuarios.
Para este ejemplo, enviaremos un mensaje normal con dos campos dinámicos.
UserGuest
- Campo obligatorio.
- Seleccionamos el data source que en este caso sería como nombraste el Webhook de integración cuando las tareas cambian.
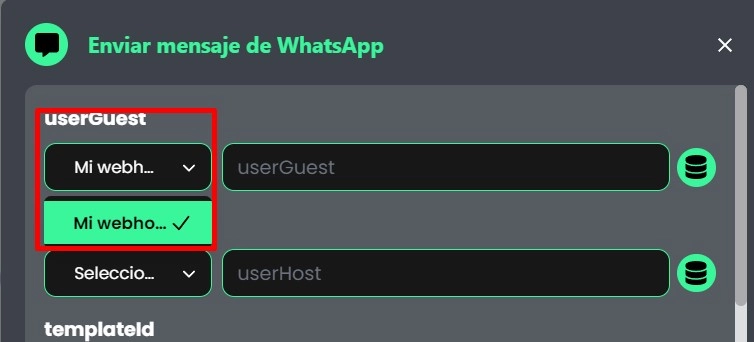
- Buscamos el campo referencial phone y lo seleccionamos, asegúrate que sea el contact.phone, debería aparecer algo similar a {{67100427aa7.contact.phone}}.
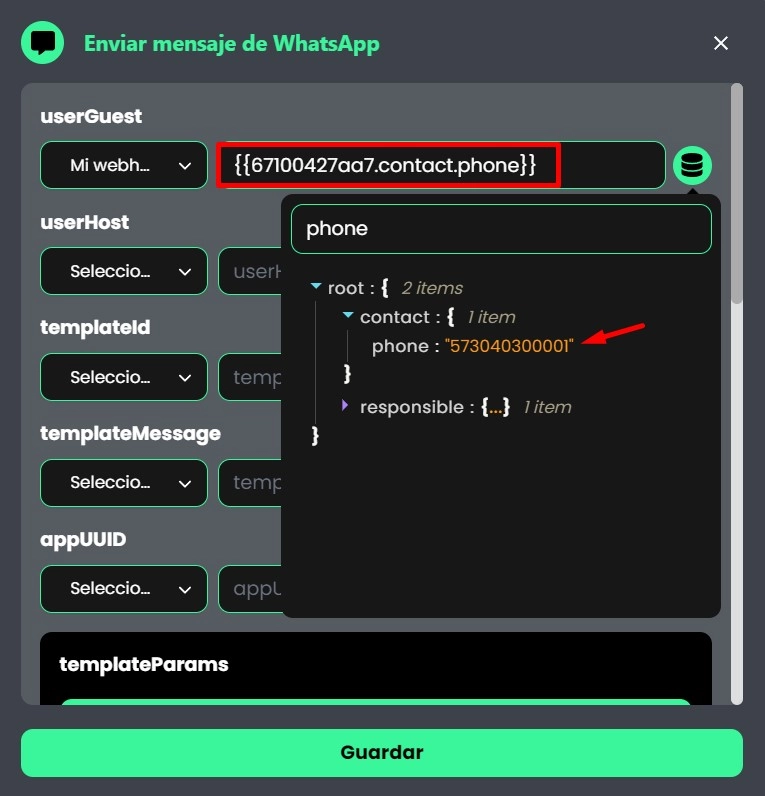
UserHost
- Campo obligatorio.
- Corresponde al número WhatsApp origen desde donde será enviado el mensaje y debe tener un formato, por ejemplo, +573100000000, que se compone del (+)(Código país)(Número WhatsApp).
- Escribimos el número del que debe salir el mensaje de whatsapp.
TemplateId
- Campo obligatorio.
- Escribimos el ID generado por META que representa la plantilla del mensaje de WhatsApp. Corresponde a un código numérico. Este ID lo puedes encontrar en Keybe ingresando a Configuración – Plantillas
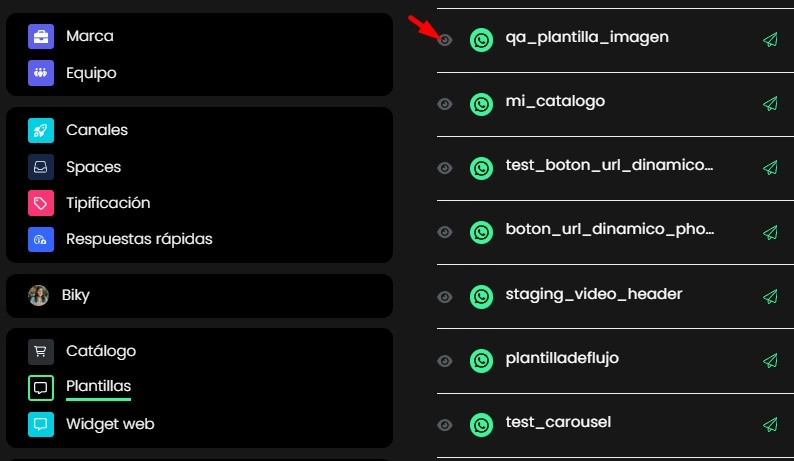
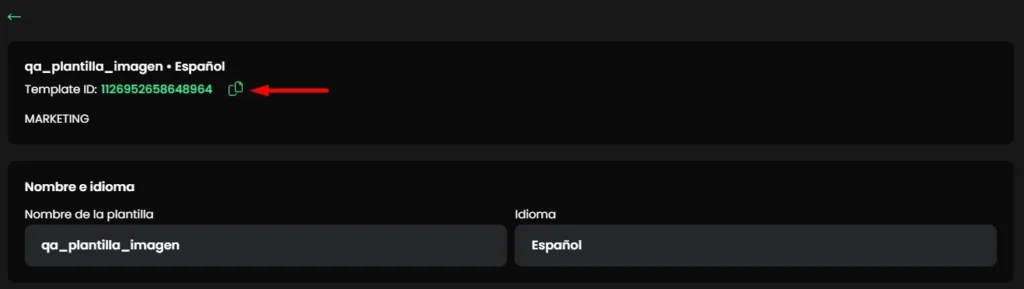
TemplateMessage
- Campo opcional
- Es el cuerpo del mensaje que será enviado. En las posiciones de campos dinámicos van representados por números (información que será reemplazada por datos que tengamos disponibles de cada usuario). Ejemplo “Hola {{1}}, recuerda el procedimiento {{2}}”
AppUUID
- Campo obligatorio.
- Se adiciona automáticamente a la configuración.
TemplateParams
- Campo opcional dependiente del tipo de plantilla de WhatsApp a utilizar. Ejemplo, la nuestra tiene dos campos dinámicos “Hola {{1}}, recuerda el procedimiento {{2}}” utilizamos una con un campo referencial {{67100427aa7.contact.name}} y la otra con texto plano.
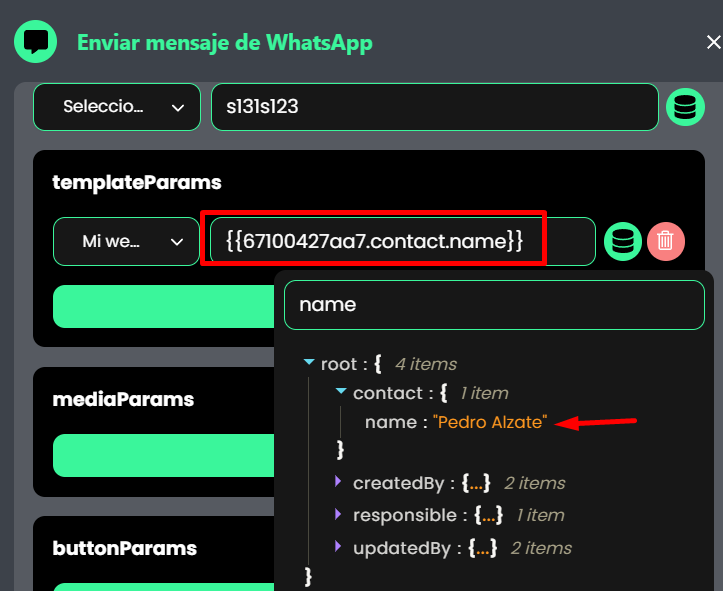
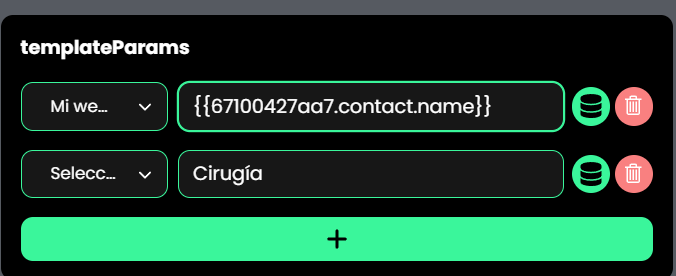
MediaParams
- Campo opcional dependiente del tipo de plantilla de WhatsApp a utilizar.
- Si el mensaje envía imagen, se pone la URL (la imagen no debe superar 16 MB).
ButtonsParams
- Campo opcional dependiente del tipo de plantilla de WhatsApp a utilizar.
- Se ponen las opciones que se enviaran como botones para respuestas rápidas.
HeaderParams
- Campo opcional dependiente del tipo de plantilla de WhatsApp a utilizar.
- Se usa si el mensaje va a contar con un encabezado.
Evento
- Campo opcional.
EventId
- Campo opcional.
Inbox
- También conocido como spaces,
- Escribe exactamente el nombre del space como aparece en Keybe llevado a minúscula y guion bajo _ en lugar de espacios.
- Nuestro space “Venta” tendrá el nombre exacto de “venta”, mientras que un space “Servicio al cliente” aparecerá como “servicio_al_cliente”.
Para más detalles sobre como configurar el nodo de envío de mensajes de WhatsApp visitar esta guía
¡¡Felicidades!!!
¿Tienes alguna duda o inconveniente con el proceso? Contáctanos https://wa.me/message/JLO63Y4EMUKTC1

