Esta es la solucion mas sencilla, facil y rapida que encontrarás para crear un bot en tu KB
¿Como ingreso a KB: Flows?
Es muy sencillo, desde Keybe sigue estos pasos:
- Clic en el símbolo “+” >> Clic en KB: Flows
- te redireccionará a la página de tu marca en KB: Flows.
- Ahora podrás comenzar a conectar todas tus aplicaciones con Keybe.
Creación de bots desde KB: Flows
Con KB: Flows puedes crear tu Bot utilizando algunos de los templates prediseñados (estos puedes personalizarlos luego) o completamente desde cero.
Creación desde templates
En la sección de templates puedes utilizar el buscador escribiendo la palabra autobot, aquí se cargan los templates que se encuentran disponibles:
– Autobot Esencial
– Retail
– Genérico
Creación de escenarios.
Los escenarios se pueden crear en KB: Flows seleccionando la opción Scenarios (1) que se encuentra en el panel izquierdo de la pantalla, create a new scenario(2)
- Una vez allí, comenzaremos a conectar triggers (disparadores) con acciones. Es decir, el evento que ejecutará una respuesta.
- La primera acción indispensable para crear tu bot se encuentra dentro del módulo de KB: ‘Watch message autobots’.
- Los bots dentro de KB: Flows funcionan como escenarios que:
- Se activan por un solo disparador: Cada que un usuario escribe a nuestras líneas y de acuerdo con el sistema se encuentra asignado con bot.
- pueden detonar múltiples acciones:
Enviar mensajes estáticos o menú de opciones
Conectar con asesor con o sin tags
Almacenar datos del usuario (Nombre, Teléfono, Correo)
Crear una Salescard
Es importante tener presente que una vez establezcamos nuestra conexión, al seleccionar ‘Create a webhook’, incluso cuando nuestro escenario esté OFF, cada mensaje que llega a Keybe va a llegar a nuestro webhook, solo que si el escenario está OFF no se ejecutará ninguna acción, sin embargo, en KB: aparecerá cómo si dicha conversación estuviera tomada por bot.
La recomendación al crear tu escenario desde cero es dejar para el final la conexión. Selecciona el módulo Watch message autobots y no configures ahora la conexión.
Los escenarios funcionan de izquierda a derecha; a la izquierda se encuentra el detonador de nuestro escenario y hacia la derecha, conectados al disparador inicial, van todas las acciones que queramos detonar.
- El más básico de los flujos podría contener solo 3 Módulos:
- Detonador: Watch message autobots (se activa cuando ingresa un mensaje a KB: desde cualquiera de nuestros canales conectados y si el sistema detecta que este usuario no se encuentra con asesor sino con bot)
- Acción: Autobots actions (Permite enviar mensajes al usuario y decidir si transferir o no con asesor)
- Corrección de posibles errores: Ignore (permite que si un error ocurre con algún usuario el escenario no se detiene para todos nuestros usuarios)
Si lo que deseamos es un bot más complejo que evalúe diferentes escenarios, por ejemplo si es un usuario que nos escribe por primera vez a KB: o si es una respuesta a un masivo, luego del módulo de Keybe sugerimos añadir el módulo Router, el cual puedes encontrar seleccionando el ícono verde con la tuerca blanca llamado Tools (Herramientas).
El router nos permite tener diferentes rutas, será nuestra tarea configurar cada una de estas rutas. Es importante señalar que todas las rutas que cumplan las condiciones establecidas en los filtros se ejecutarán. Es por esto que es fundamental diferenciar y especificar los detalles de cuándo queremos que se active determinada ruta.
Filtros
Al seleccionar las líneas punteadas que conectan los módulos aparecerá la interfaz de “Set up a filter”.
El campo Label permite establecer un nombre que identifique esa ruta, por ejemplo ‘Bienvenida’ o ‘Usuario escribe por primera vez’. En cada grupo de rutas de un router podemos establecer una sola ruta que funcione como Fallback, seleccionando Yes en la opción que se encuentra debajo del label. La opción de Fallback indica que esta ruta solo se activa si ninguna de las otras rutas cumple con las condiciones. Si dejamos el filtro vacío y con el fallback desactivado, esta ruta se activará siempre que se active el escenario.
- Para establecer un filtro debemos configurar la condición (Condition) y/o condiciones que habilitan esta ruta. Una condición se compone de 3 partes que funcionan de esta manera: Si X es igual, diferente, contiene (etc) Y, entonces cumple la condición.
Por ejemplo: Si ‘Channel’, una variable que contiene información que llega desde el detonador que hemos configurado Watch message autobots, es igual a ‘WhatsApp’.
Esta ruta solo se activa si el usuario que nos escribe está ingresando por el canal WhatsApp.
- La condición “es igual a” es una, entre otras múltiples opciones, cómo:
– Contains
– Does not contain
– Starts With
Existen diferentes posibilidades de configurar la condición del filtro dependiendo de qué tipo de datos estamos analizando, existen operadores básicos (existe o no existe), operadores de texto (Text operators), operadores de número (numeric operators), operadores de fechas (Datetime operators), operadores de tiempo (time operators), operadores booleanos (true or false), operadores de listas (array operators).
Es posible crear una lista de condiciones que permiten que se active esa ruta, seleccionando ‘Add AND rule’. Todas las condiciones que se encuentren concatenadas en AND deberán cumplirse para que la ruta se active. Por ejemplo:
- El canal es Whatsapp, es la primera vez que la persona escribe a Keybe y nos escribe Hola. Si alguna de estas opciones no se cumple no se activa esa ruta.
Sin embargo, si añadimos una regla ‘OR’, el escenario se activa si se cumple una u otra condición. En la siguiente imagen, la ruta se activará si el canal es whatsapp o si el usuario que nos escribe dice alguna de las palabras o frases ubicadas entre paréntesis en la secuencia que le hemos dado.
Configuración de manejo de respuestas a historias de instagram:
Una forma de configurar el autobot para que no dé respuesta a historias de instagram es hacer un filtro que tenga dos condiciones: Que el canal no sea instagram y que mensaje que recibe el bot no corresponda con uno de los emoticones de reacción y no corresponda con un saludo o agradecimiento. A continuación te dejamos una guía visual y la lista de emoticones:
Lista de emoticones para la condición match pattern: (🔥)|(😆)|(😍)|(😯)|(👀)|(😃) | (😄) | (😁) | (😆) | (😅)|(😂) | (🤣) | (😊) | (😇) | (😉)|(😌) | (😍) | (😘) | (😋) | (😎)|(😏) | (😐) | (😑) | (😒) | (😓)|(😔) | (😕) | (🙁) | (☹️) | (😖)|(😞) | (😟) | (😠) | (😡) | (😢)|(😣) | (😤) | (😥) | (😦) | (😧)|(😨) | (😩) | (😪) | (😫) | (😬)|(😭) | (😮) | (😯) | (😰) | (😱)|(😲) | (😳) | (😴) | (😵) | (😶)|(🙌) | (😈) | (👿) | (💀) | (🤡)|(👻) | (👽) | (👾) | (🤖) | (💩)|(👏) | (👋) | (🤙) | (✌️) | (🤘)|(🤟) | (👊) | (✊) | (🤛) | (🤜)|(🤚) | (👍) | (👎) | (✋) | (🤚)|(🖖) | (👌) | (✌️) | (🤏) | (✍️)|(🤳) | (💅) | (💪) | (🦾) | (🦵)|(🦿) | (🦶) | (👣) | (👂) | (🦻)|(👃) | (🧠) | (🦷) | (🦴) | (👀)|(👁️) | (👅) | (👄) | (💋) | (🩸)|(💘) | (❤️) | (💓) | (💔) | (💕)|(💖) | (💗) | (💙) | (💚) | (💛)|(🧡) | (💜) | (🤎) | (🖤) | (🤍)|(💯) | (💥) | (💦) | (💨) | (🕳️)|(💣) | (💤) | (💢) | (💬) | (👁️🗨️)
Además, se recomienda validar en un filtro OR añadido al anterior si el texto coincide con un saludo, número de menús de opciones o agradecimiento:
A continuación se encuentra una lista de ejemplos:
- 1|2|3|4|5|(hola)|(hi)|(HOLA)|(Hola)|(buenas)|(Buenas)|(Hello)|(hello)|(holi)|(gracias)|(thank)|(merci)|(Gracias)|(Thank)|(Merci)|(grax)
Algunos trucos:
- Dentro de la variable “text” llega el mensaje que escribió el usuario.
- Utilizando la condición “text” // text operatios: Matches pattern // ()|()|()|()|()|()|()|()|(), y poniendo palabras claves dentro de los paréntesis, podemos establecer un filtro que permita validar el contenido de lo que el usuario nos responde.
- Es importante, una vez tengamos conectado nuestro escenario, hacer una prueba utilizando el Run Once ubicado en la parte inferior izquierda y escribiendo a nuestra línea, así tendremos claridad sobre cómo llegan los campos o variables de información desde Keybe hacia nuestro bot.
Envíar mensajes: Autobots Actions
Esta acción nos permite enviar mensajes estáticos o con opciones.
- El campo Cliente lleva el nombre de la marca a la que estamos conectando el bot, tal como aparece en Keybe.
- El campo Type message permite elegir entre Text (texto) y Options (opciones).
- Dentro del campo Text Message vamos a elegir el texto que llegará al usuario. En el caso de Seleccionar en el campo Type message ‘Options’, el texto que establezcamos será el título de nuestras opciones.
Podemos utilizar emoticones en este campo; sin embargo, los emoticones no son compatibles con los botones de whatsapp, por lo cual si adicionamos emoticones en el título de las opciones o en las opciones no se formarán en botones sino como un texto plano.
- Los campos User Guest y Room ID, que van dentro del ‘conversation context’, y llegan dentro de la información de Watch message autobots; solo necesitas seleccionar las variables.
- El campo Step se configura automáticamente cuando un usuario nos escribe por primera vez en 0. Esto nos permite establecer un filtro para identificar cuando un usuario es nuevo. Luego se configura en 1, y se incrementa automáticamente 1 punto hacia arriba (1,2,3,4…) si dejamos el campo vacío y si no pasamos con asesor. Si la conversación es pasada con un asesor, el campo vuelve a 1. El campo Step puede servirnos para identificar en qué parte del flujo se encuentra el usuario y analizar la respuesta que nos da dentro de ciertos parámetros.
Por ejemplo: En un punto del flujo se presenta al usuario una serie de opciones y se le pide que responda con el número de la opción, sí tengo varios menús cuyas respuestas son números y no he diferenciado las rutas de análisis del bot, el bot puede confundirse sobre a qué menú de opciones corresponde esta respuesta, dado que siempre que el usuario nos escribe el escenario comienza desde la izquierda ya analiza todas las opciones, por lo que la variable Step es el único identificador de en qué parte del flujo se encuentra el usuario
- El campo Options solo debemos configurarlo si seleccionamos en TypeMessage ‘Options’. Si dejamos el map encendido no se visualizarán las opciones correctamente en WhatsApp.
- Es importante recordar que existen dos tipos de menús con botones en WhatsApp, botones de hasta 3 opciones. Para que se visualicen cada opción no puede exceder los 20 caracteres.
- y lista de opciones desplegable que va desde 4 a 10 opciones. Para que se visualicen, cada opción no puede exceder los 24 caracteres.
- Dentro de tags escribiremos el valor clave que permitirá hacer la asignación automática
- El tag que configure en este campo deberá corresponder con el space al que queremos que se redireccione.
- Para identificar ese valor debemos ingresar a la configuración de nuestra marca en Keybe y dar clic derecho, en la parte inferior de las opciones se encuentra inspeccionar, esto abre una pantalla al lado derecho o en la parte inferior (de acuerdo a las configuraciones de tu navegador). Allí seleccionamos Red o Network. Lo siguiente es seleccionar la opción spaces dentro de la pestaña de configuración de keybe.
- Seleccionamos la opción que comienza por inbox y en tipo es fetch
- Y vamos a la pestaña respuesta
- Cada uno de nuestros spaces va a estar descrito allí y deberemos copiar y pegar el valor Key tal como aparece sin las comillas y pegarlo en donde corresponde en nuestro bot para indicarle que al llegar a esa opción transferirá con ese space.
- Finalmente, podemos establecer si pasar la conversación con el asesor seleccionando “Yes” (sí) o “No”.
Creación de sales card
- Seleccionando la app Keybe encontramos la acción Create Sales card.
- Para su correcto funcionamiento debemos añadir una conexión seleccionando “Add”. Los dos siguientes campos indispensables son Type of funnel (tipo de oportunidad) y Name (nombre del usuario al que le creamos la sales card); los demás campos son opcionales. Seleccionamos OK y listo.

Algunos trucos:
- Sugerimos configurar en cada final de ruta el módulo ignore, para evitar que el escenario sea desactivado por un error aislado del escenario.
- Cuando existen muchas rutas en nuestro flujo que piden el campo Client es posible configurar una variable que podamos usar para el resto del escenario y solo debemos escribir el nombre de nuestra marca una sola vez
- Justo después del módulo disparador conectamos el módulo Tools con la acción Set Variable
Actualizar campos de usuario
Al seleccionar la app Keybe se encuentra la acción Create or update people V6.
- Esta acción nos permite actualizar los datos del usuario. Para su correcto funcionamiento debemos añadir una conexión seleccionando “Add”. Los dos siguientes campos indispensables son Register channel (canal de registro), Name (nombre del usuario del que estamos actualizando la información), Phone-Number (teléfono) y Phone-Country Code(código país); los demás campos son opcionales. Seleccionamos OK y listo.

Conexión de nuestro escenario con nuestro aplicativo KB
Recomendamos hacerlo como último paso de la conexión o como primero si es una línea de pruebas. Conectar el webhook permite que Keybe flows reciba los mensajes de nuestros usuarios y les responda.
- Seleccionamos Create a Webhook, luego Add (si aún no tenemos una conexión), ingresamos usuario y contraseña de Keybe, clic en Save dos veces y luego OK.
- El último paso para que el robot comience a responder a nuestros clientes, es Seleccionar el ícono de guardar y activar el escenario dejando en On El Scheduling con la configuración de “immediately as data arrive”
Configuración de autoasignación
Una configuración adicional que puedes realizar a tu robot es que asigne las conversaciones de manera automática. Para esto deberás configurar en cada paso de la ruta del autobot esencial (en este caso 4 veces) el tema (tag) que corresponde a esa ruta del robot.
- El Tema (tag) que configures en este campo deberá quedar igualmente configurado y asignado a el o los asesores correspondientes en Keybe
- ¡Recuerda siempre Guardar tu escenario!
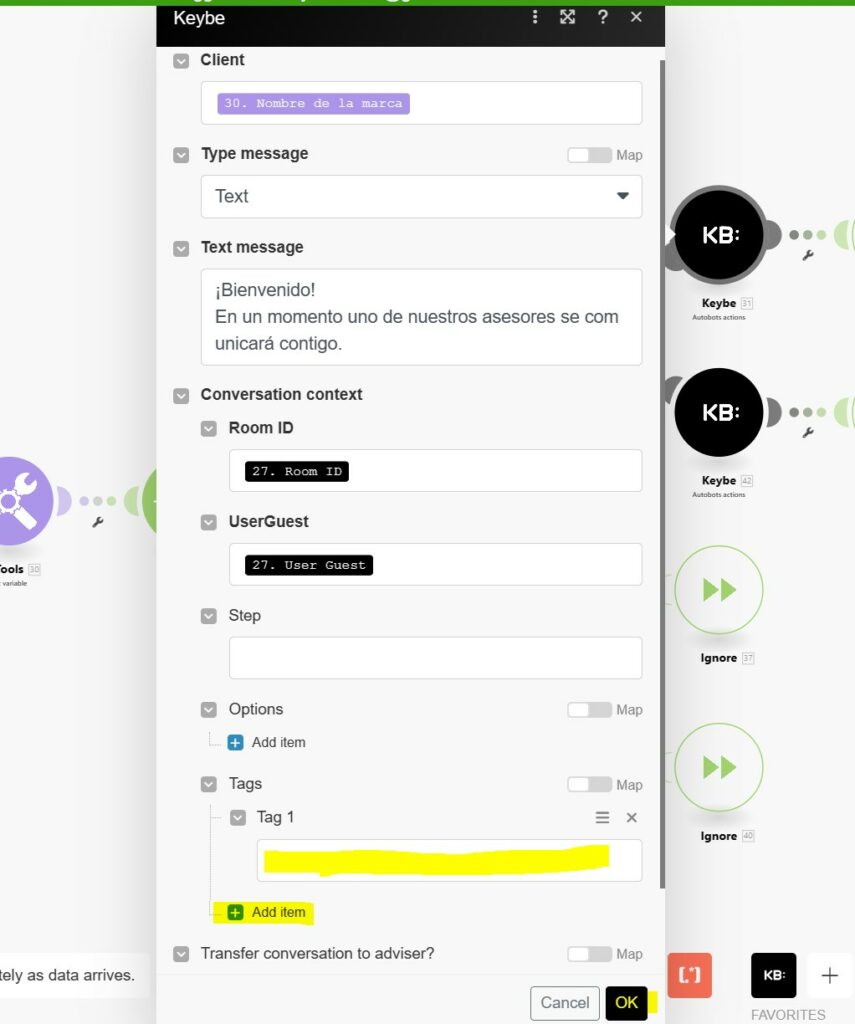
Configuración avanzada de la proactividad
El template que acabamos de configurar toma como diferente una respuesta a un envío masivo de WhatsApp de otro tipo de mensajes que no son respuestas a masivos; sin embargo, es genérica, es decir, las respuestas a cualquier masivo ingresan al mismo flujo y dan la misma respuesta. Para configurar una respuesta diferente de acuerdo al tipo de masivo debemos personalizar nuestro escenario. Para que nuestra configuración funcione correctamente, es necesario hacer una prueba inicial enviando un masivo a un número de prueba, antes de responder al masivo, seleccionar Run once, y luego responder al masivo.
De esta forma podremos ver qué datos llegan a nuestro robot cuando se envía el masivo que queremos configurar.
A continuación se detallan diferentes formas de personalización del escenario:
- Analizar la respuesta a un masivo específica: Una vez terminados los pasos del setup de nuestro escenario, seleccionamos la ruta marcada como proactividad.
- Al seleccionar el filtro o la línea punteada, se despliega un cuadro que permite filtrar por el tipo de masivo que enviamos. Seleccionamos Add AND rule
- Seleccionamos la variable por la cual vamos a identificar el masivo, puede ser el template name o el templateid. Es recomendable establecer el filtro utilizando la condición ‘Text operators: Contains(Case insensitive)’.
- Establecer diferentes respuestas o configuración de asignación de acuerdo con la respuesta del usuario.
- De forma predeterminada en la plantilla de creación de bot, el analiza si es una respuesta a una proactividad y si lo es luego analiza si el horario es off o online. Es posible cambiar esta configuración modificando los filtros de las opciones on y offline
- añadiendo opciones desde cero. Dando clic en el centro del router, se desplegará un nuevo camino
- Es importante señalar que cuando el bot se encuentra en un router, él va a ejecutar todas las acciones que se consideren válidas dados los filtros (si una ruta no tiene filtro, se ejecutará siempre). Por esto es fundamental establecer filtros excluyentes a menos que queramos que se ejecuten varias acciones a la vez.
- Una nueva ruta del flujo puede analizar la respuesta específica que el usuario dío al masivo, por ejemplo, si el masivo tenía un botón de “Quiero comprar” podemos establecer que el bot responda “Maravilloso, te contactaré con mi equipo de ventas” y asignarle el tags correspondiente al space donde queremos transferirlo.. La respuesta del usuario llega dentro de la variable Text
- En este ejemplo, hemos añadido un filtro nuevo para una nueva ruta, lo siguiente es configurar el módulo de Keybe en el espacio gris con el símbolo más (+):
- Seleccionamos Keybe/Autobots Actions
- Puedes seguir el ejemplo de cómo se configura (ver imagen)
- El campo Text message contiene el mensaje que le vamos a dar al usuario, Tags contiene el tema porque se hace la asignación y que configuramos en Keybe, además podemos seleccionar si transferir o no con asesor.
- Es adecuado añadir el módulo Ignore, a todas las rutas finales de nuestro flujo para así evitar que el escenario se detenga cuando se presente un error:





