Mejora tu productividad laboral con una integración perfecta de Shopify, que te permite diseñar, construir y automatizar flujos de trabajo de manera sencilla.
Con Keybe podrás conectar Shopify con tu línea business de WhatsApp a través de KB: Flows de una manera fácil y rápida para automatizar tus ventas con los siguientes templates:
- Sincronización de contactos.
- Confirmación de compra.
- Confirmación de envío.
- Carrito abandonado.
Acceder a KB: Flows
En Keybe, clic al icono «+» >> KB: Flows y te redireccionará a la página de tu marca en KB: Flows. Ahora podrás comenzar a conectar todas tus aplicaciones con Keybe.
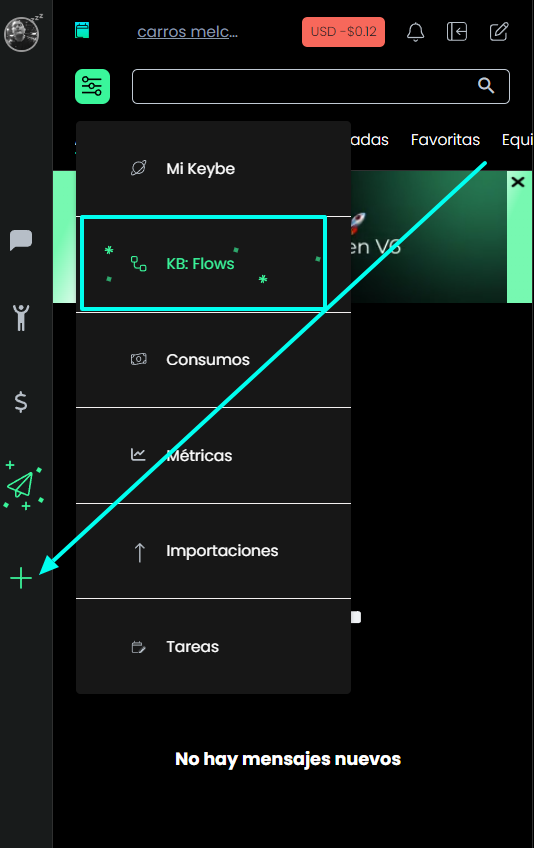
Conectar Shopify con KB: Flows
Lo primero que debes hacer es Crear aplicación KB: Flows en la cuenta Shopify de la marca a conectar.
- Para generar la conexión es necesario ingresar a Shopify con permisos de desarrollador. Ingresando a nuestra cuenta de Shopify Partners, la tienda a la que tenemos acceso debe aparecer en la pestaña Tiendas.
- Seleccionamos Ingresar a la tienda que deseamos conectar con KB: Flows. Una vez dentro de la tienda seleccionada, nos dirigimos a la barra de búsqueda superior y seleccionamos aplicaciones, luego seleccionamos configuración de aplicaciones y canales de ventas.
- Allí encontraremos todas las aplicaciones que esta cuenta tiene vinculadas con su Shopify, para crear la conexión con KB: Flows, seleccionamos Desarrollar aplicaciones.
- Luego seleccionamos crear una aplicación, ingresamos el nombre personalizado de la aplicación (En este caso KB: Flows) y seleccionamos crear aplicación.
- Seleccionamos configuración y luego configurar dentro de la opción de Integración de la API del panel de control.
- Allí se asignan los roles o accesos permitidos de dicha aplicación. Se deben habilitar los siguientes: write_customers / read_customers / read_orders / read_products. Para ver más campos, clic aquí.
- Clic en “Guardar”.
- Luego seleccionamos Credenciales de la API e Instalar Aplicación (Sale un popup y clic en instalar).
- Al aceptar las condiciones, se crea un token que se revela solo una vez.
¡Cuidado! El token se revela solo una vez, si no lo guardan en algún lado o lo pierden, deben eliminar la aplicación y volver a crearla. - Este token es el que se va a utilizar para conectar a Shopify dentro de KB: Flows y que nos permita extraer información de Shopify.
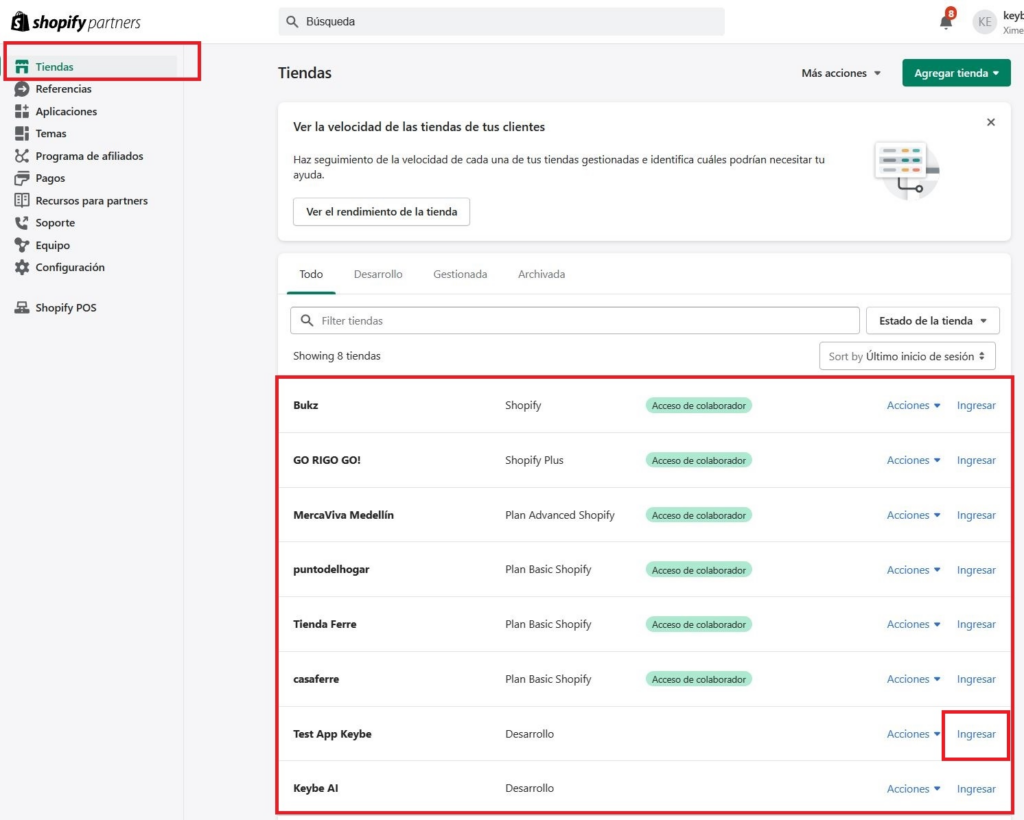
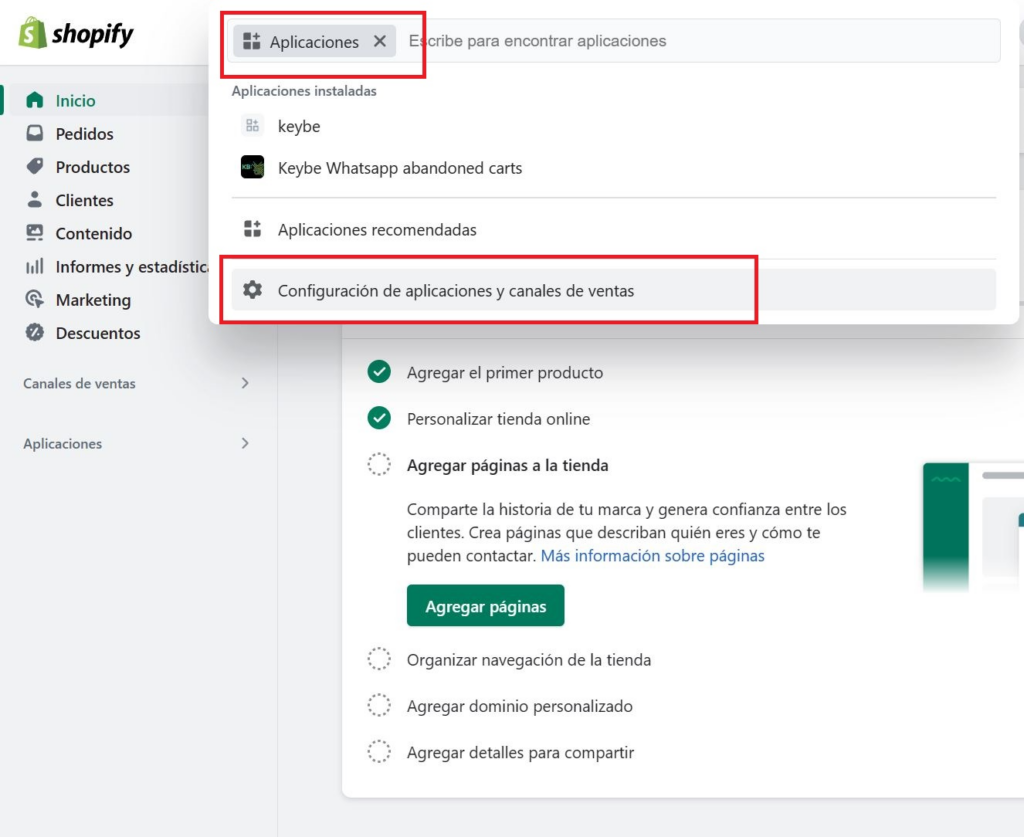
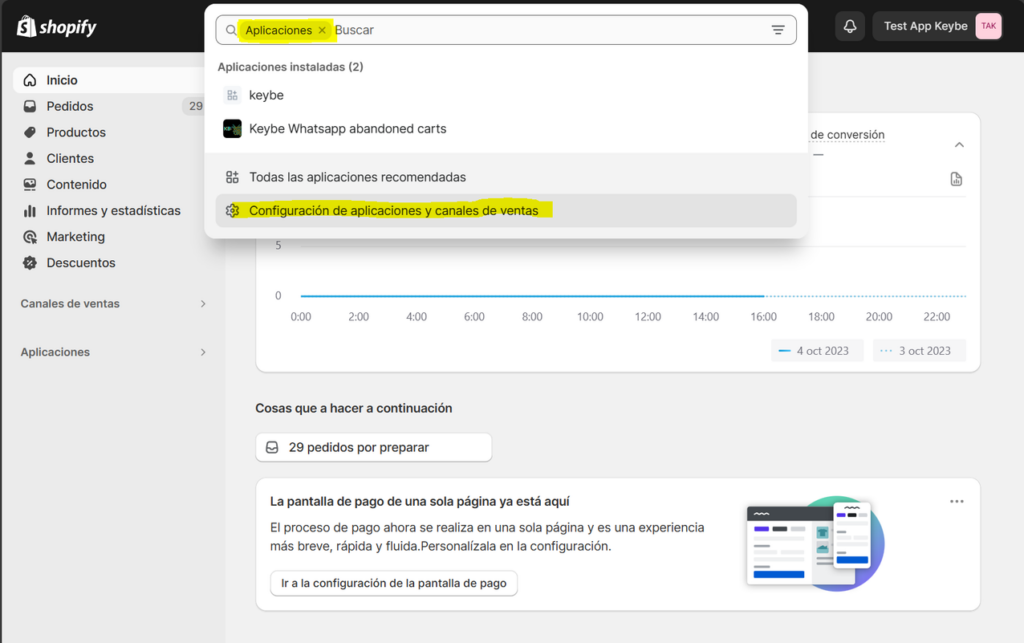
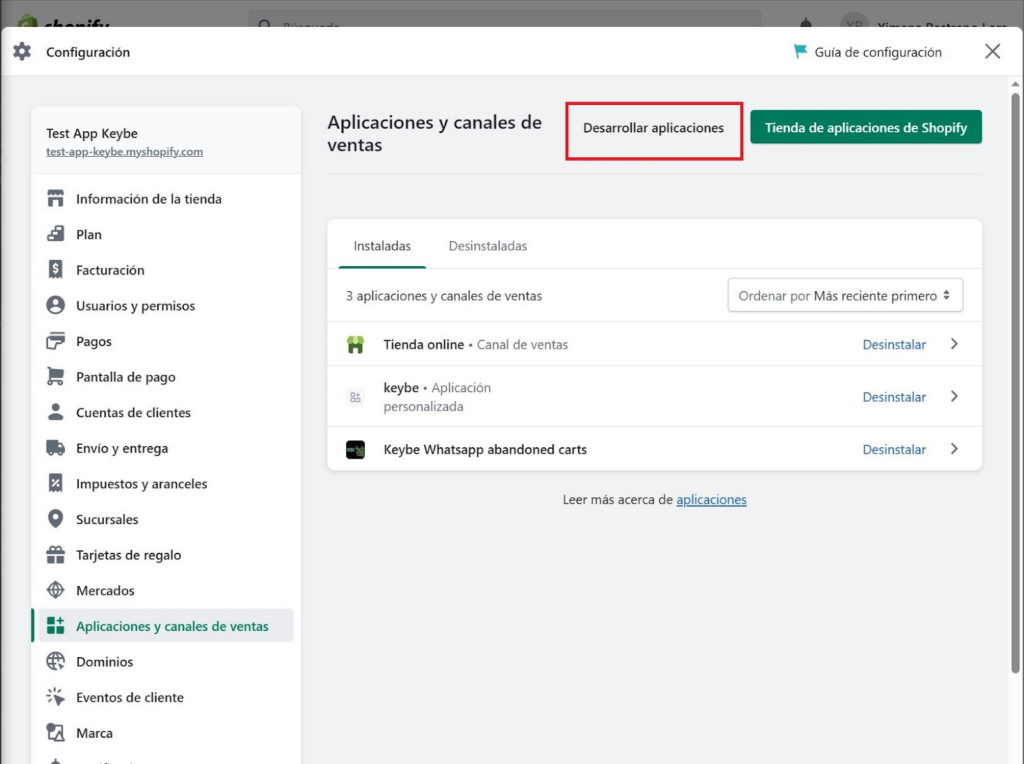
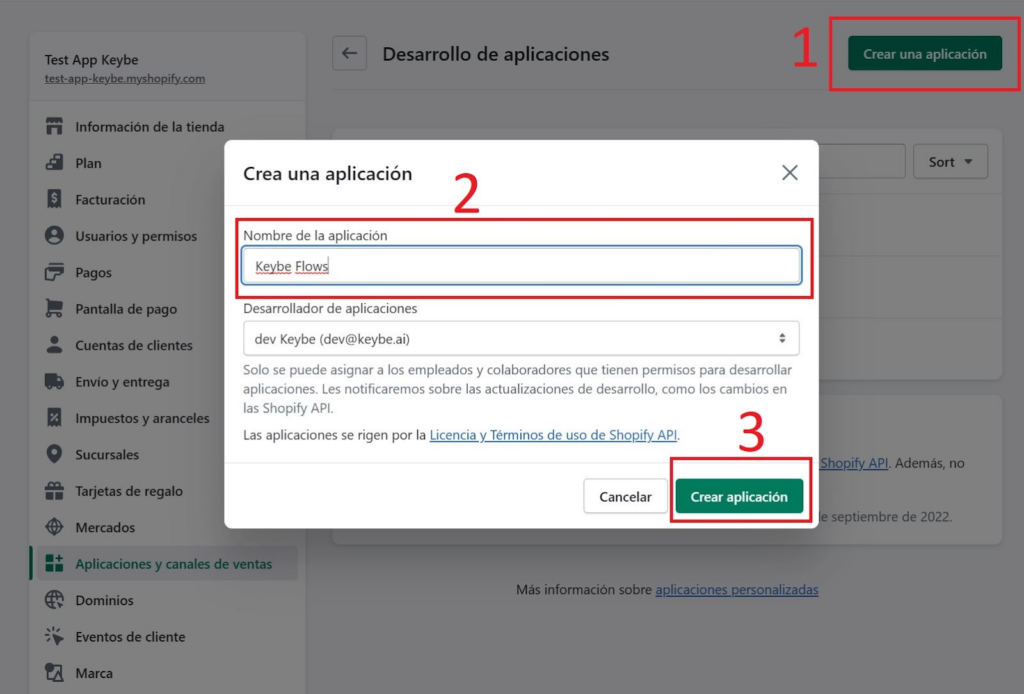
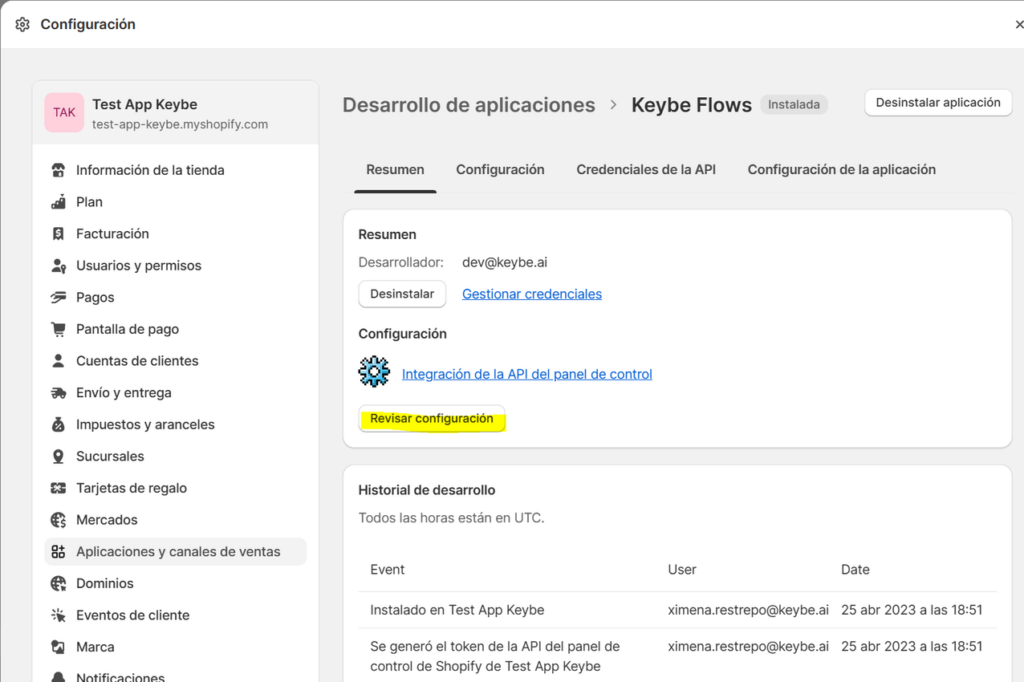
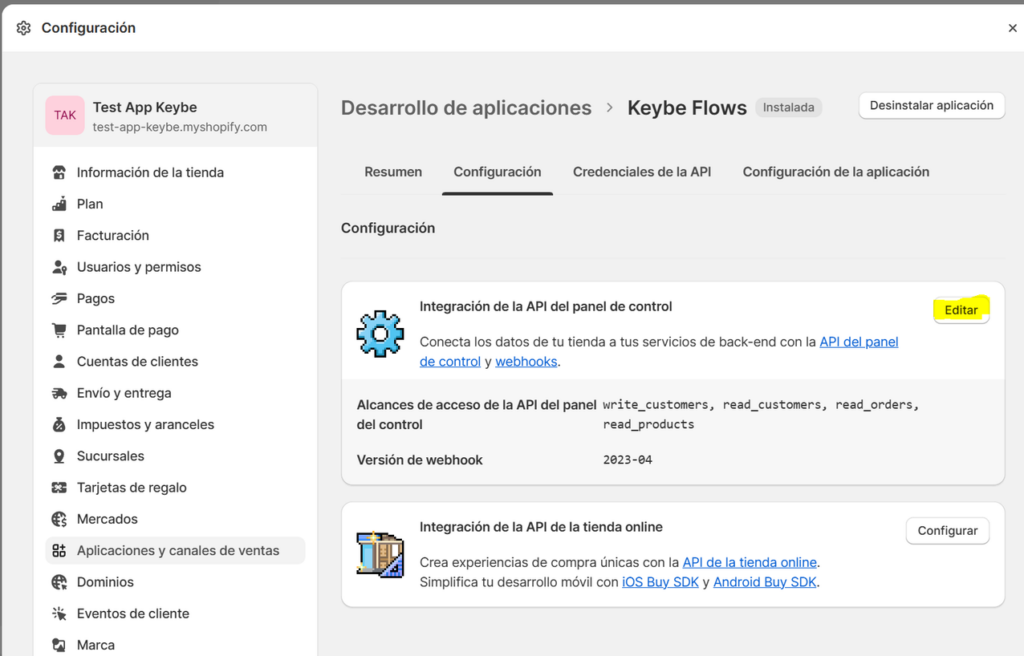
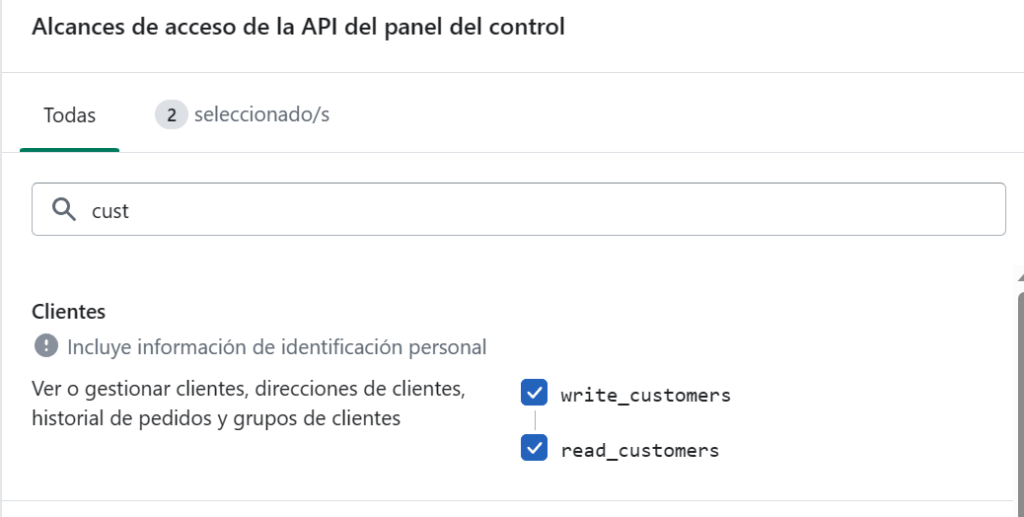
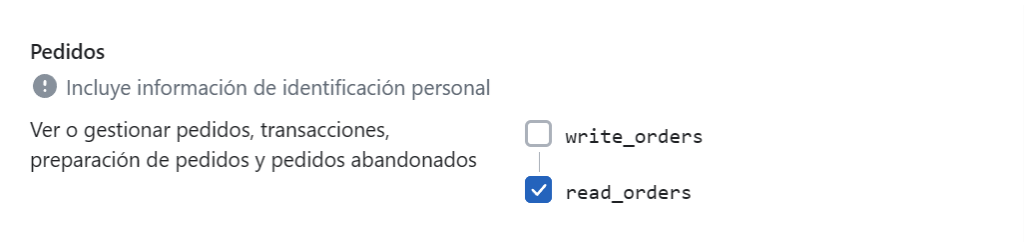

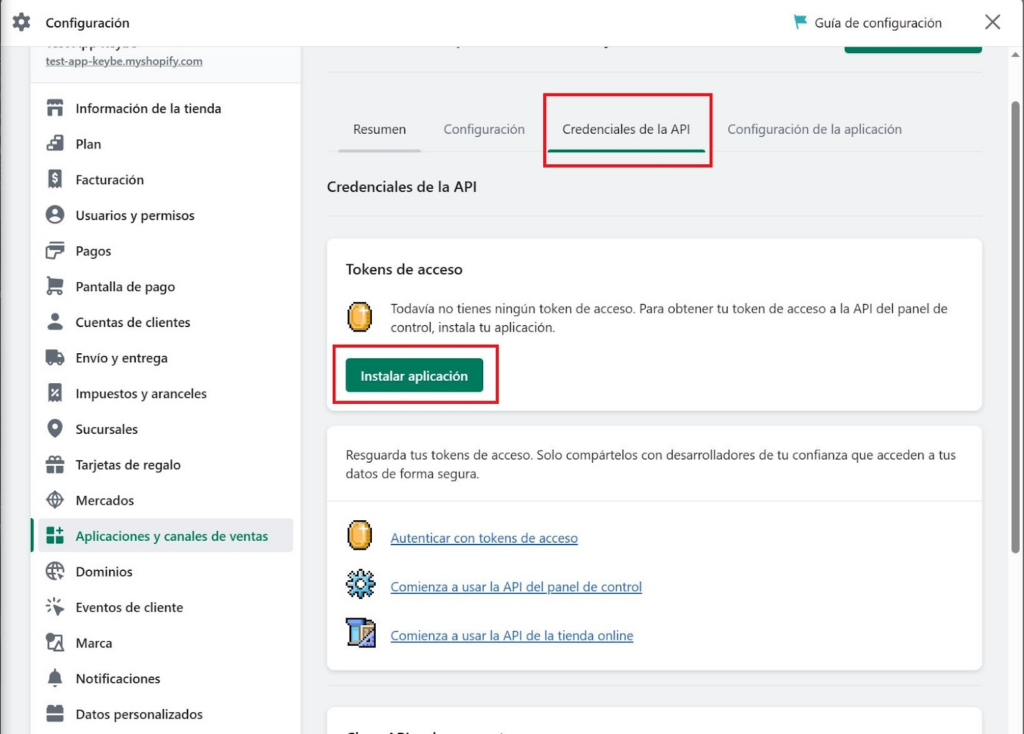
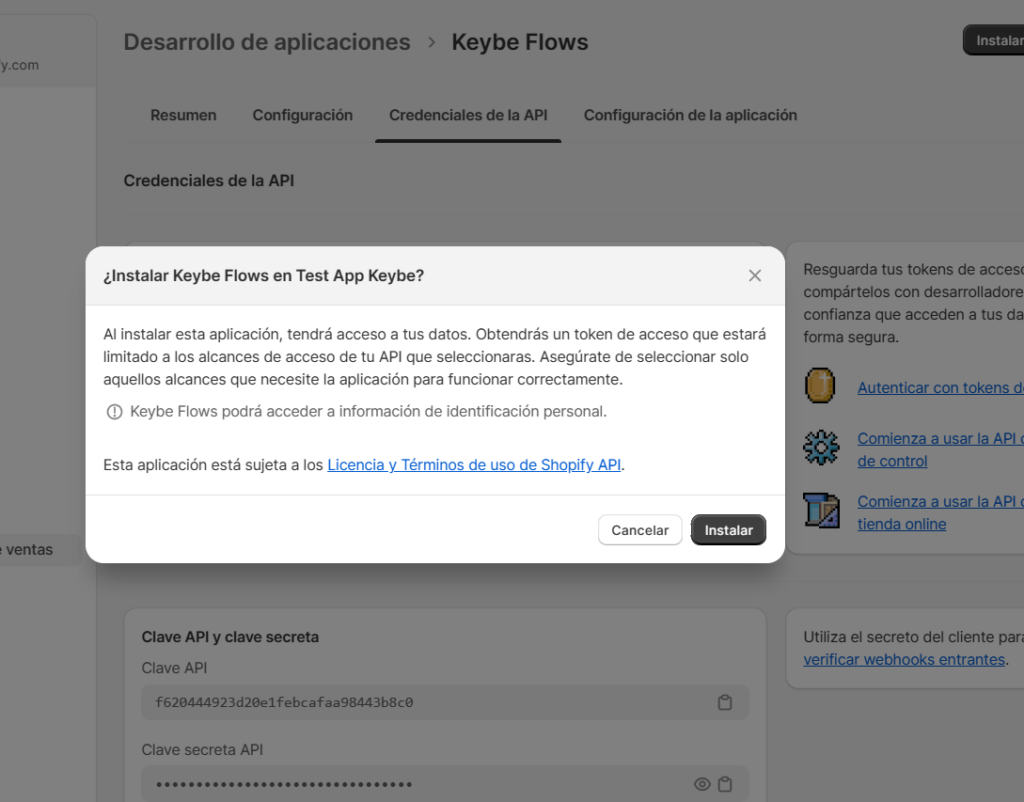
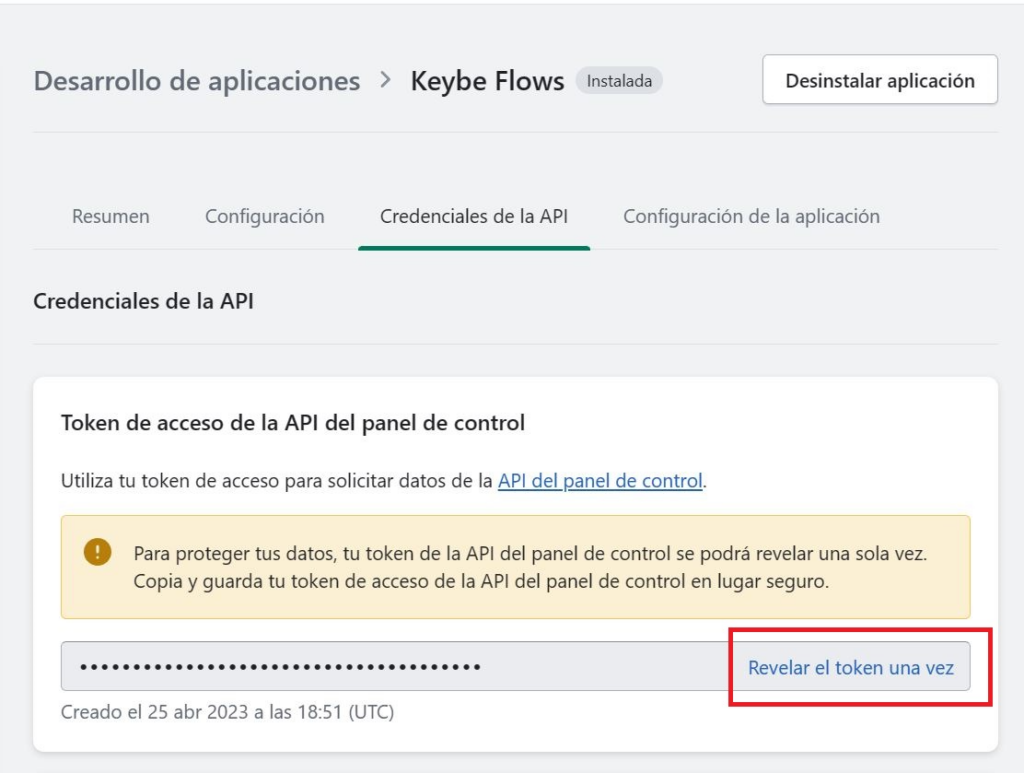
Creación de templates
Puedes utilizar nuestro buscador o bajar con el scroll del mouse para encontrar los templates que necesites
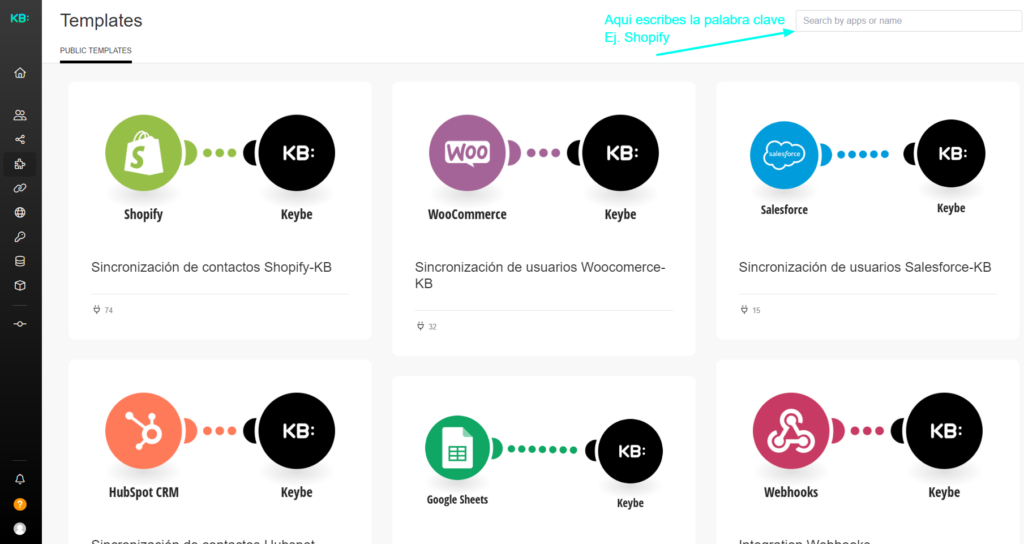
Template sincronización de contactos Shopify
- En Flows, dentro de la opción templates se encuentra un template para sincronizar los contactos de Shopify con keybe.
- Clic al template >> Clic en start guided setup.
- Ahora, es necesario personalizar el escenario, para ellos, es necesario configurar nuestra cuenta de Shopify de la cual se van a traer los datos de usuarios hacia keybe. Para esto damos clic en el módulo de Shopify.
- A continuación, creamos la conexión:
- Create a connection.
- Connection type Shopify (custom or private apps).
- Connection name (el nombre es personalizable).
- Domain (corresponde a la url de la tienda Shopify) El dominio se ubica en la parte superior izquierda de la pantalla cuando estamos en nuestra tienda de shopify, en este caso, copiamos y pegamos solo lo que está antes de .myshopify.com
*Cuidado: una tienda puede tener diferentes dominios, se reconoce el dominio principal porque tiene adelante .myshopify.com Puedes encontrar todos tus dominios en la pestaña Dominios. - App type (Se deja como Custom App)
- Admin API Access Token (es el token que nos otorga Shopify y que se visualiza solo una vez).
- Damos clic en “Save” seleccionamos desde cuando queremos comenzar a sincronizar los contactos:
From now on (de ahora en adelante)
Since specific date (desde una fecha específica)
All (todos)
Choose manually (personalizado)
De esta manera ya tenemos nuestra conexión lista para funcionar como disparador de nuestro escenario.
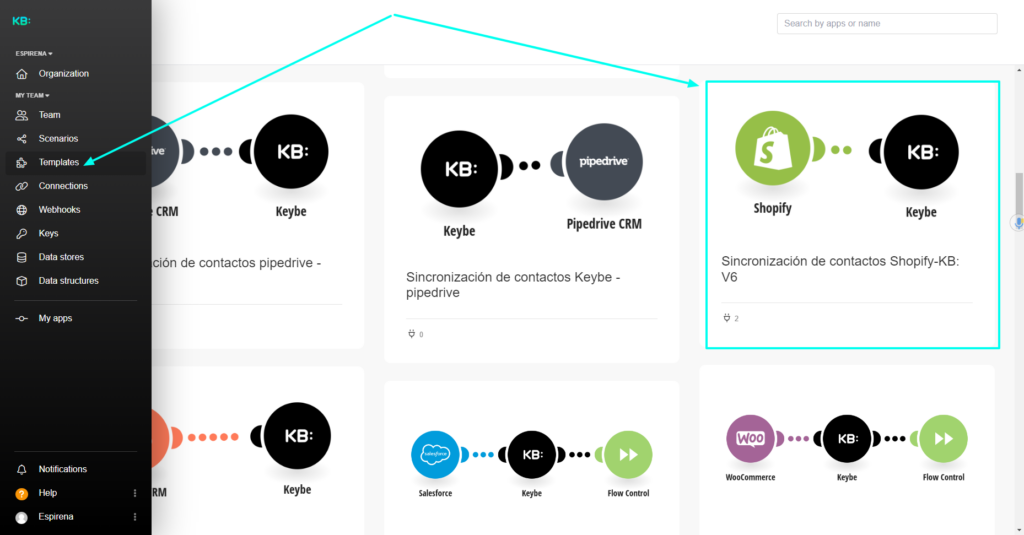
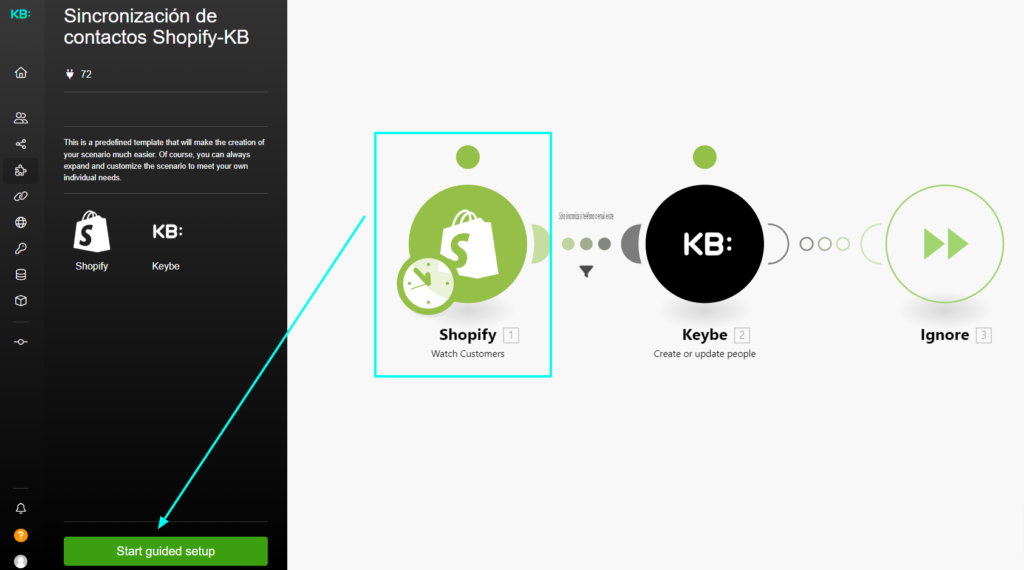
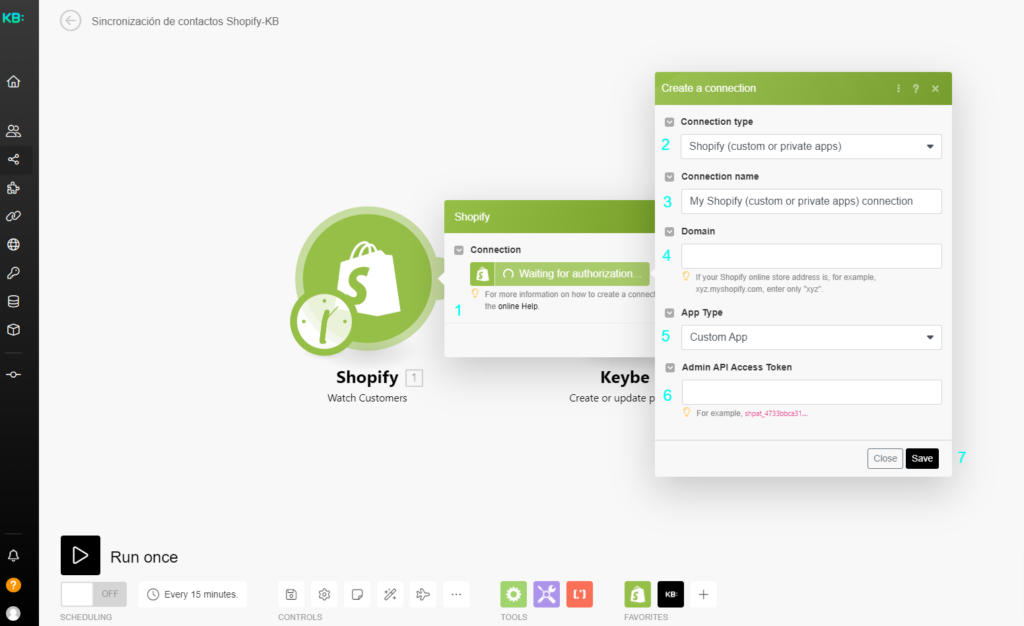
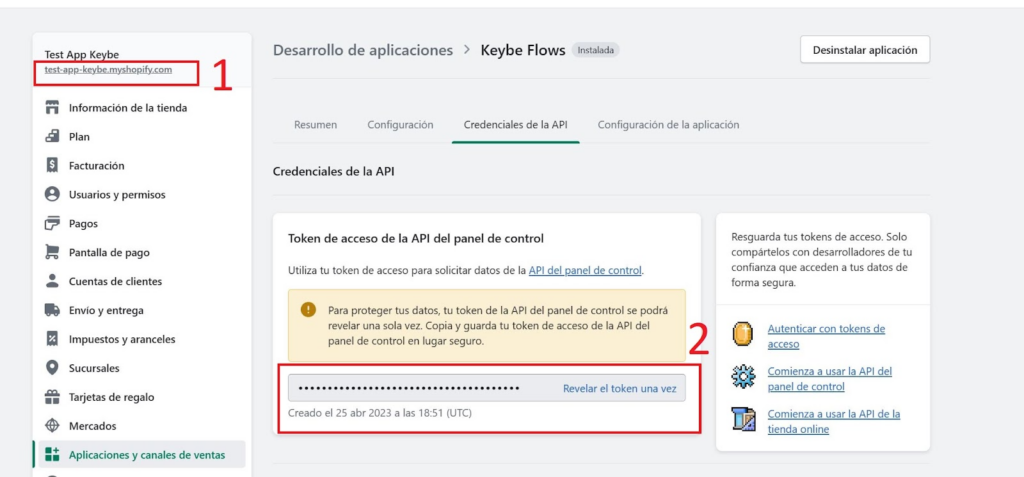
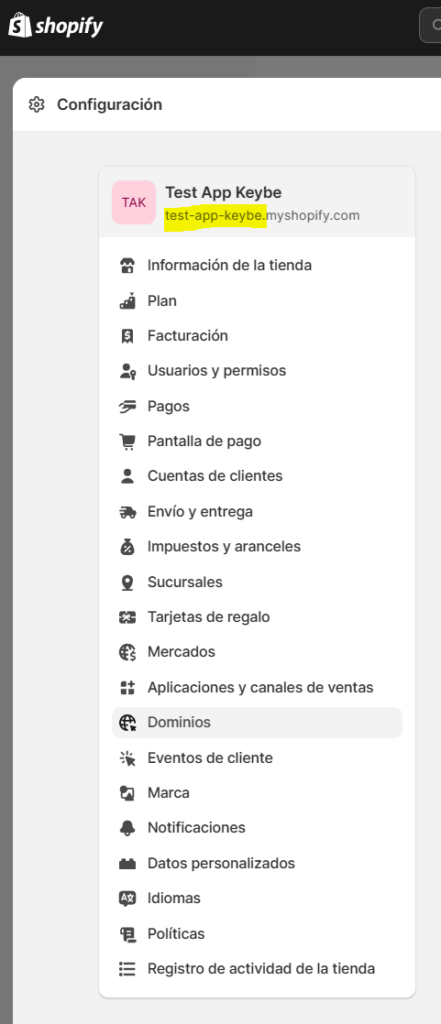
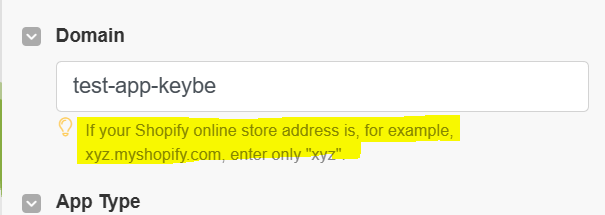
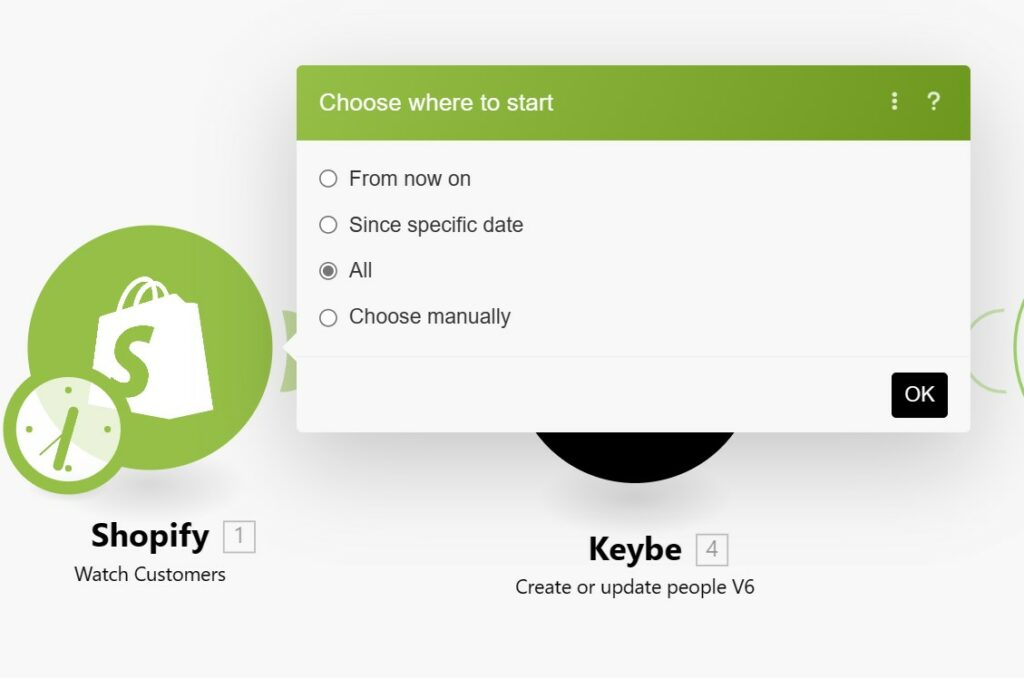
Configuración del módulo de Keybe
El módulo de Keybe ya se encuentra preconfigurado solo es necesario añadir la conexión para la sincronización de nuestros contactos en Keybe; Así lo debes hacer:
- Seleccionamos “Add”.
- Luego, agregamos el nombre personalizado de la conexión (ej. mi conexión keybe).
- Si el sistema no genera automáticamente el username y el password, podemos introducir el correo y contraseña de Keybe, clic en save y lista la conexión.
- Una vez establecida la conexión seleccionamos continue (continuar).
- Finalmente, se activa el escenario dejando en On El Scheduling, y se sugiere configurar a intervalos regulares de X minutos (por ejemplo 15).
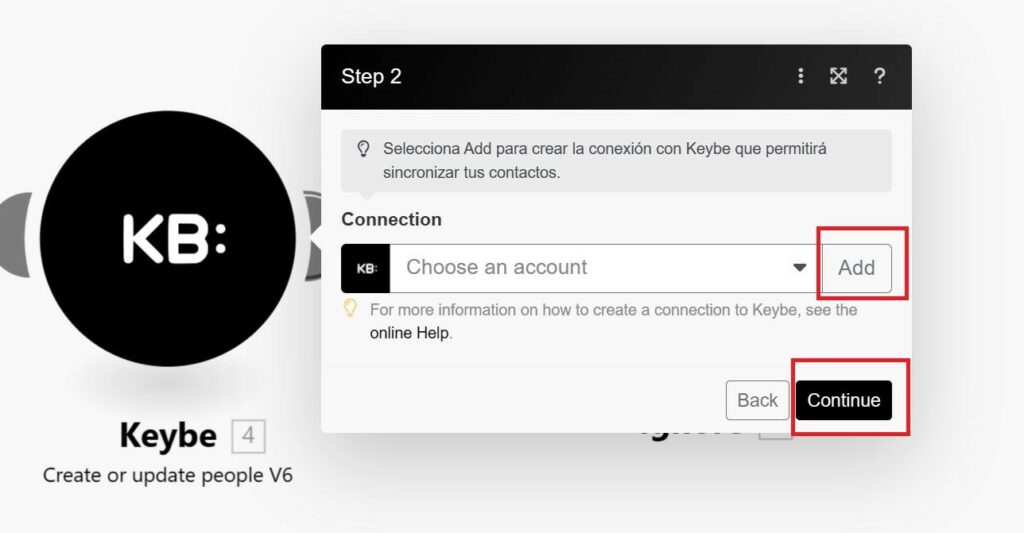
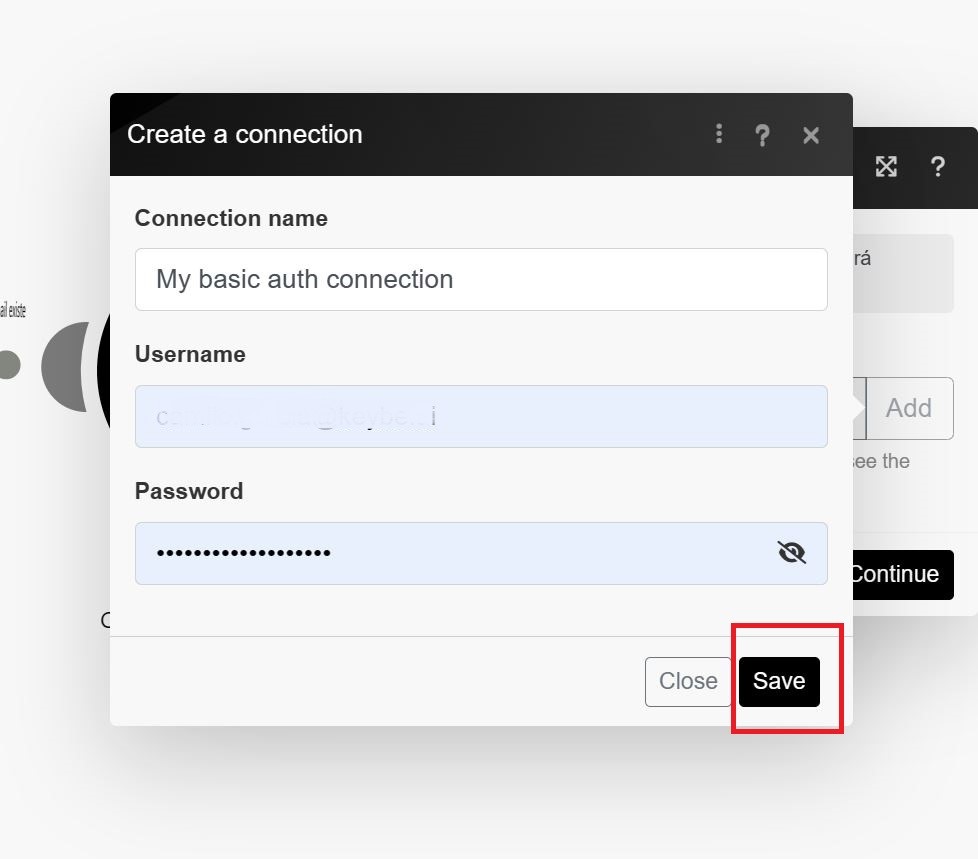
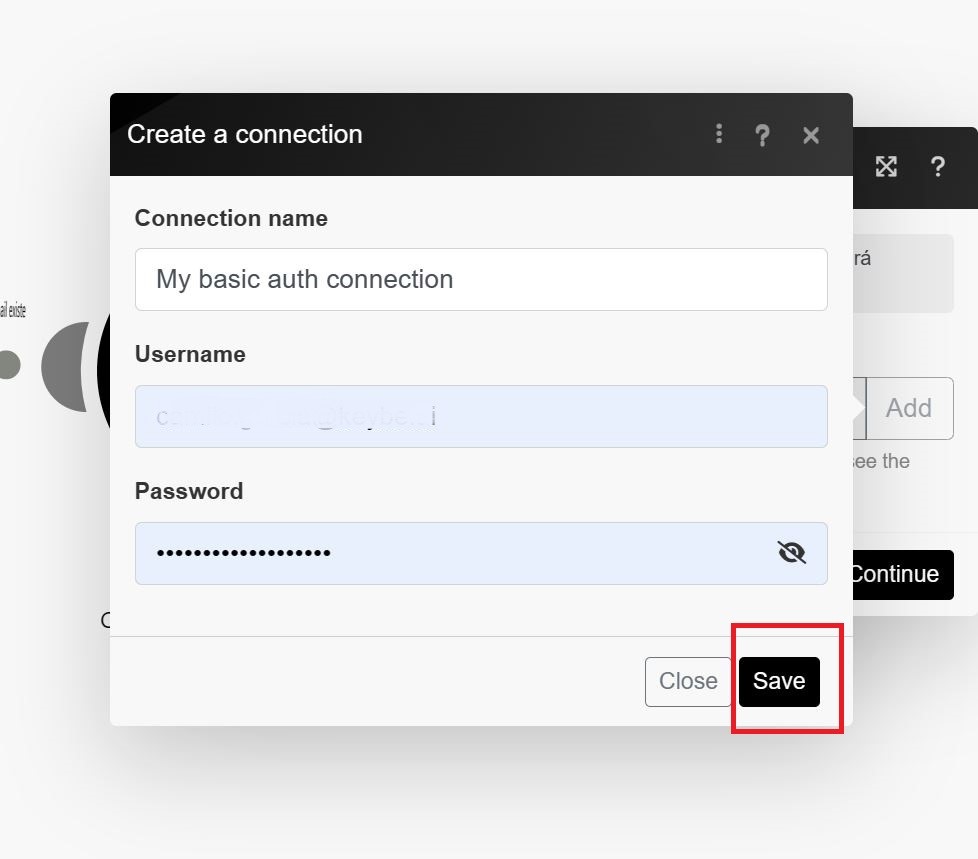
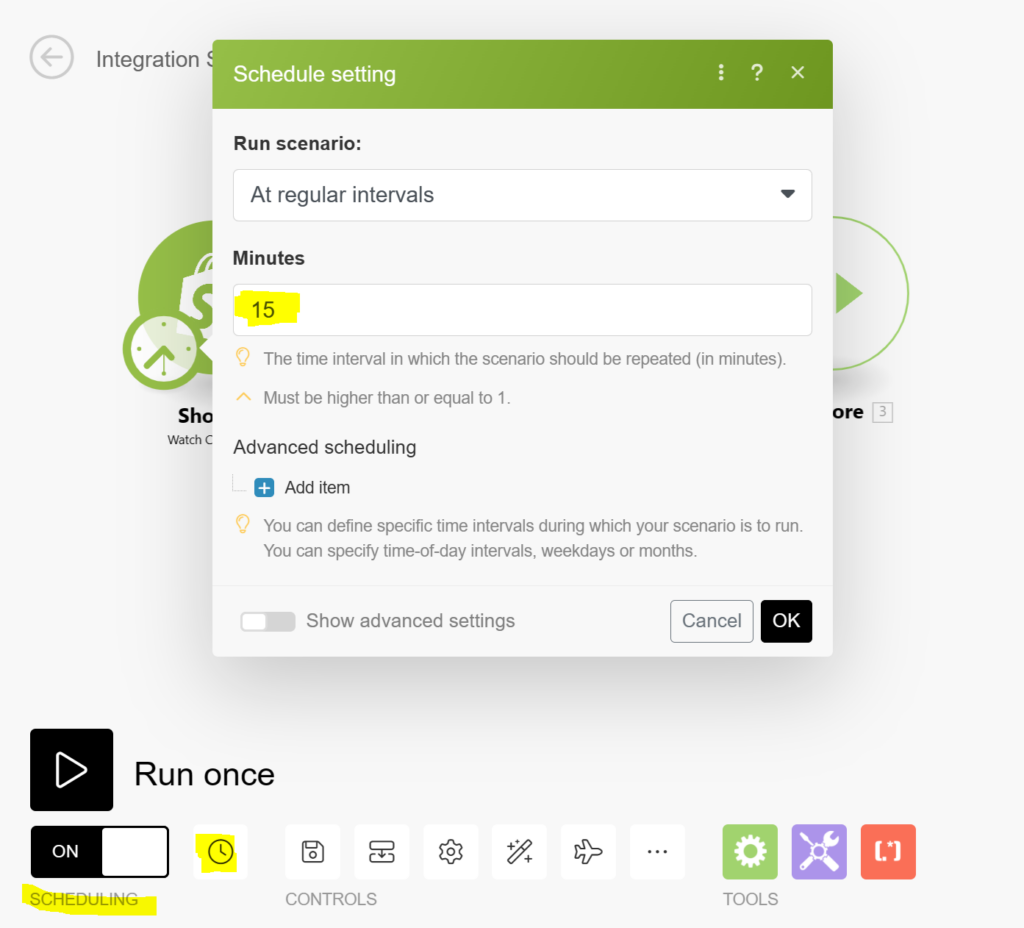
Template confirmación de compra de Shopify
Lo encuentras en la siguiente ruta: KB: Flows >> Templates >> Confirmación de compra Shopify – KB.
- Al seleccionar el template, clic en “start guided setup”
- A continuacion, debe conectarse a su cuenta de Shopify, si ya ha establecido una conexión previamente estará listada, si no, sigue estos pasos:
- Clic en Add.
- Connection type Shopify (custom or private apps).
- Connection name (el nombre es personalizable).
- Domain (corresponde a la url de la tienda Shopify) El dominio se ubica en la parte superior izquierda de la pantalla cuando estamos en nuestra tienda de shopify, en este caso, copiamos y pegamos solo lo que está antes de .myshopify.com.
*Cuidado: una tienda puede tener diferentes dominios, se reconoce el dominio principal porque tiene adelante .myshopify.com Puedes encontrar todos tus dominios en la pestaña Dominios. - App Type (Custom App)
- Admin API Access Token (es el token que nos otorga Shopify y que se visualiza solo una vez).
- Damos clic en Save y aparece una pestaña, seleccionamos desde que momento queremos empezar a generar los envíos de mensajes por confirmación de compra, recomendamos From now on (De ahora en adelante) y ya tenemos nuestra conexión lista para funcionar como disparador de nuestro escenario.
Configuración para la marca
- Ahora configuramos el nombre de nuestra marca tal como aparece en Keybe.
- Y listo, si quieres puedes modificar el límite de usuarios que se procesan en cada ocasión que se activa el escenario de acuerdo con el flujo de ventas de tu marca. Esto lo haces seleccionando el módulo de Shopify.
- Finalmente, se activa el escenario dejando en On El Scheduling, y se sugiere configurar a intervalos regulares de X minutos (por ejemplo 15)
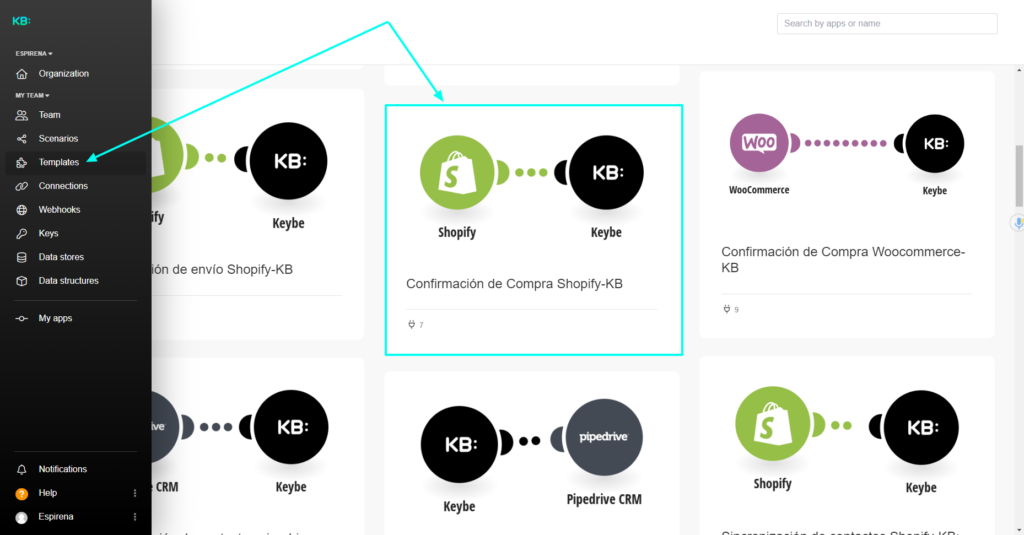
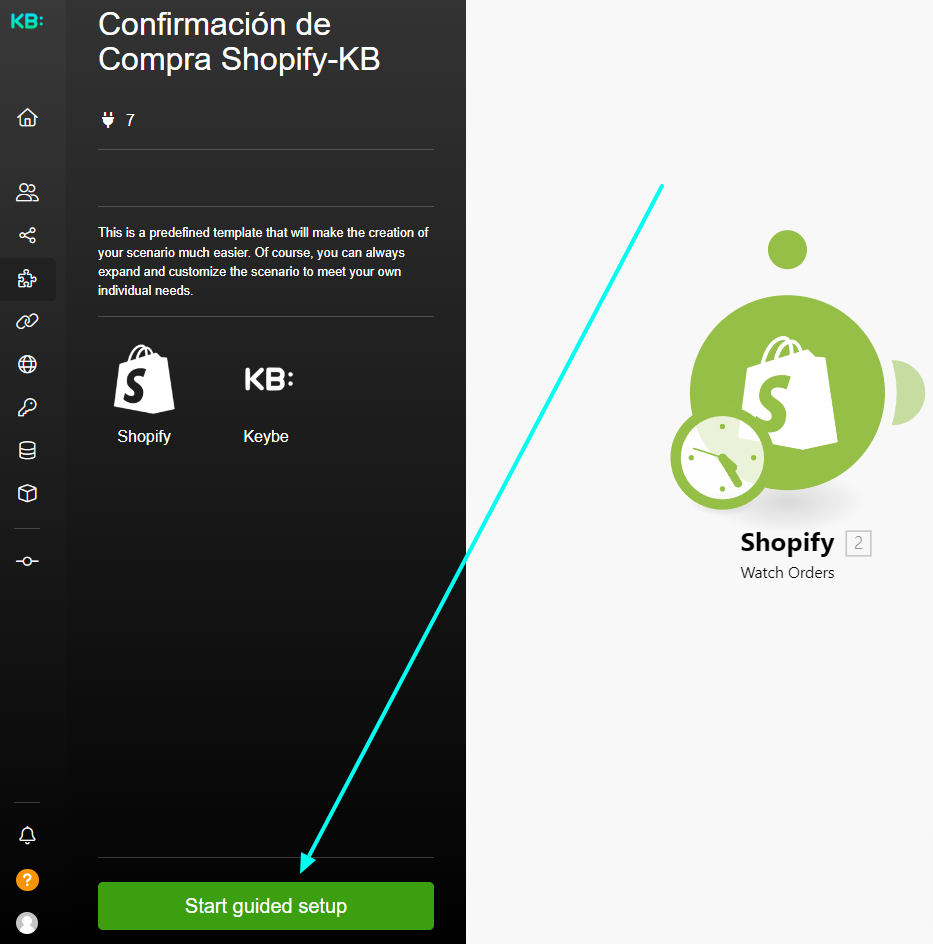
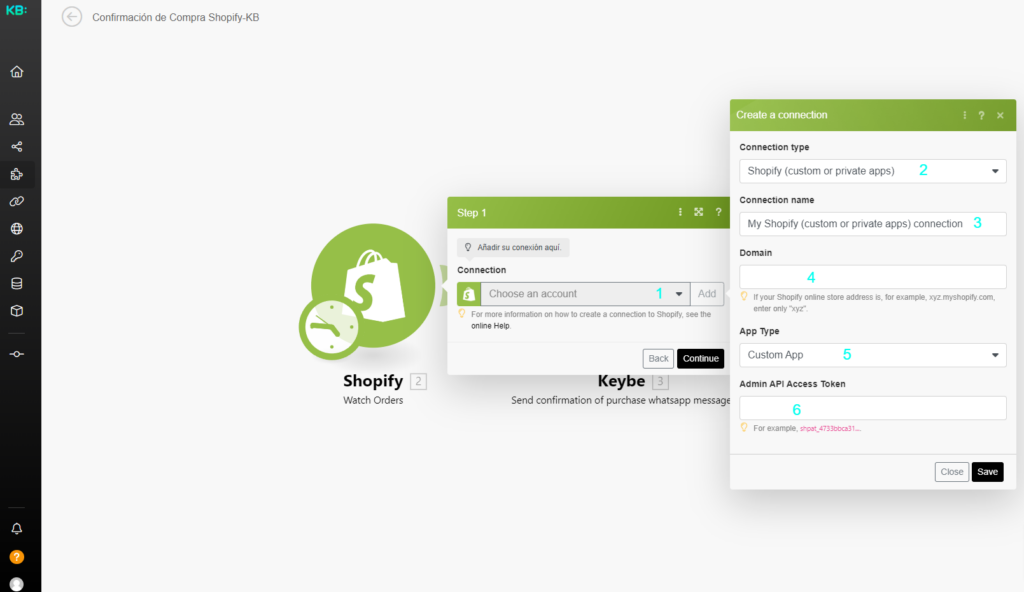
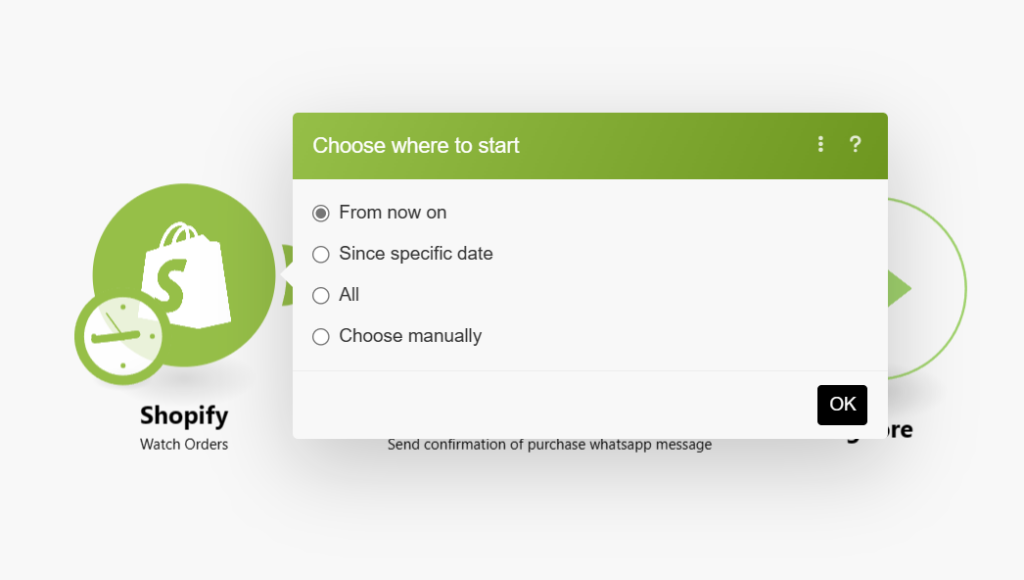
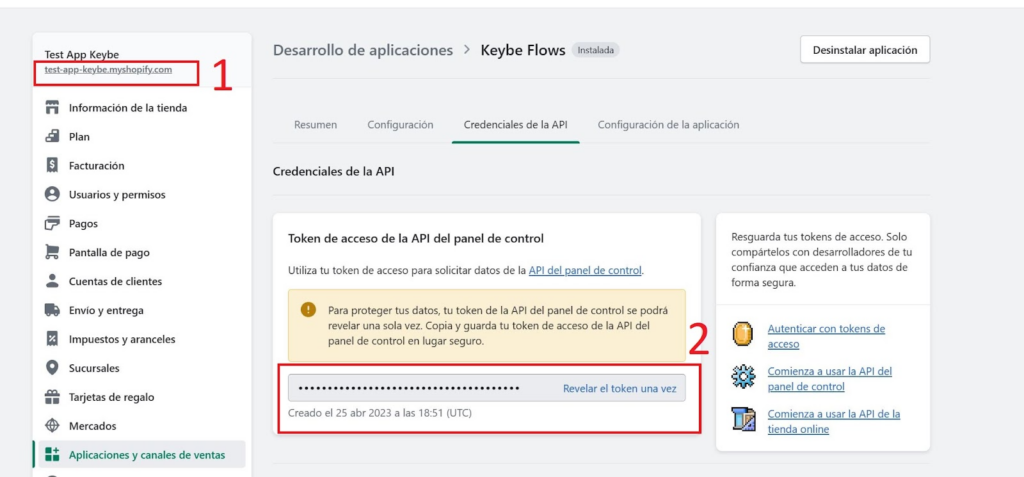
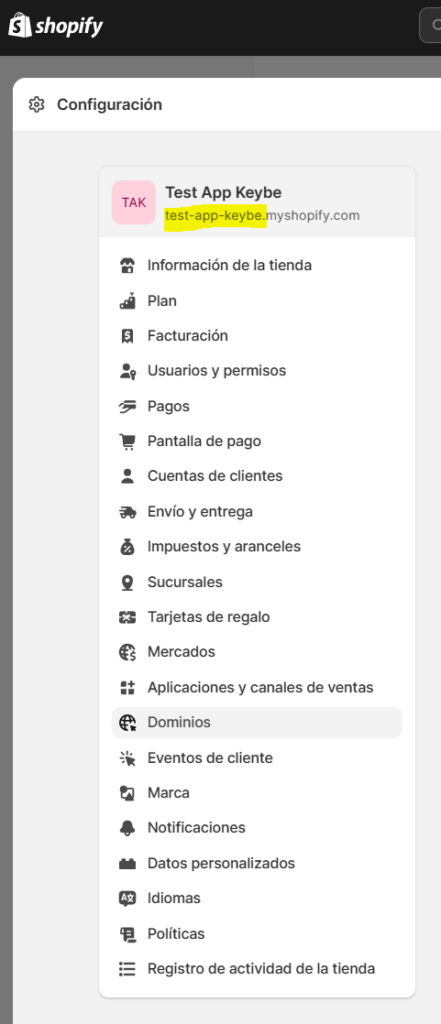
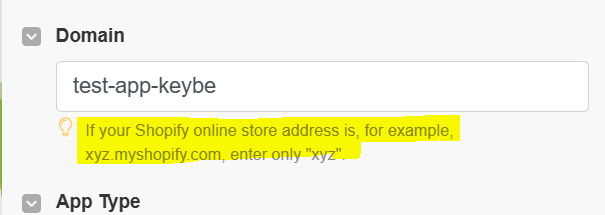
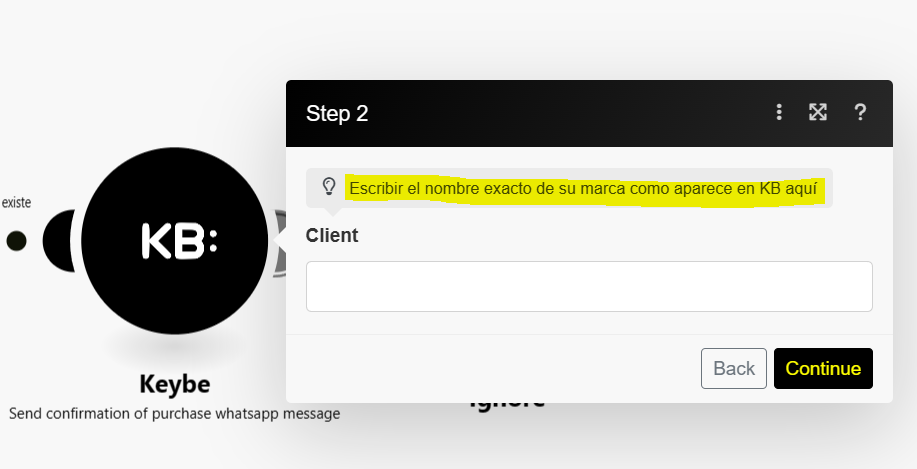
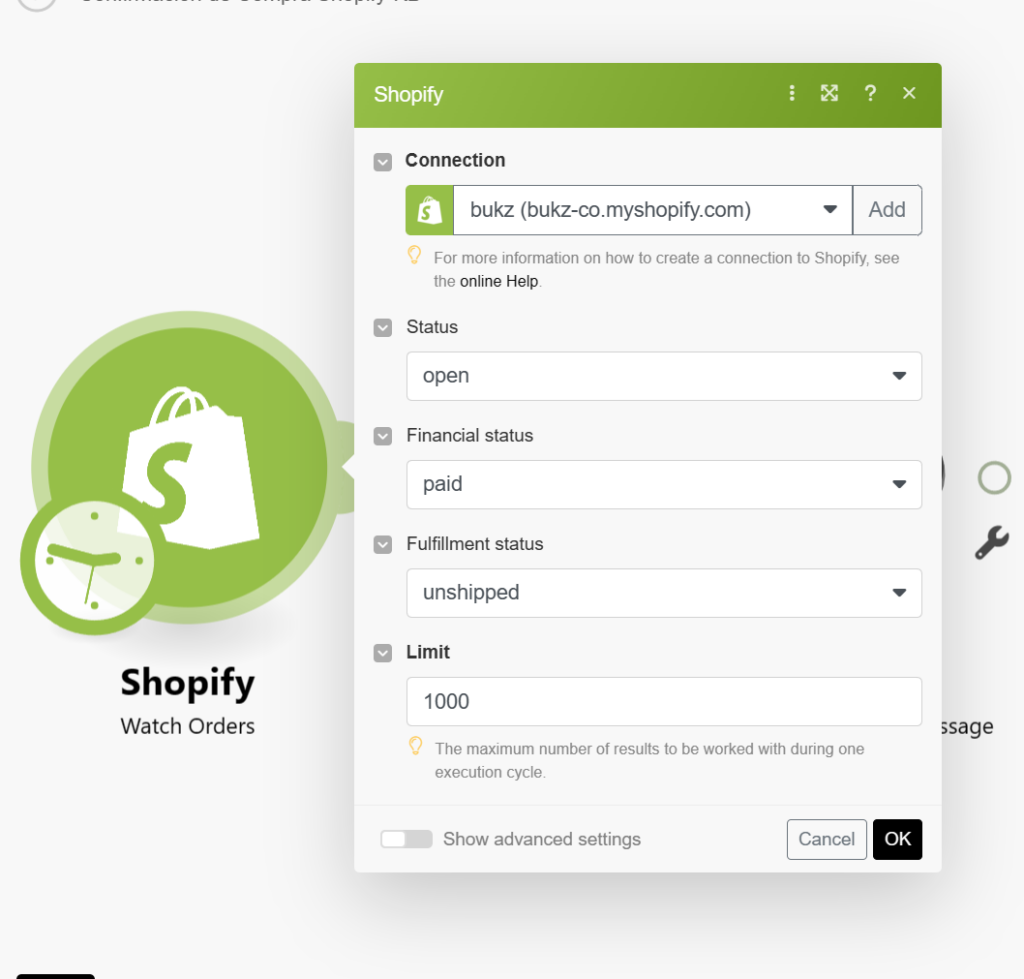
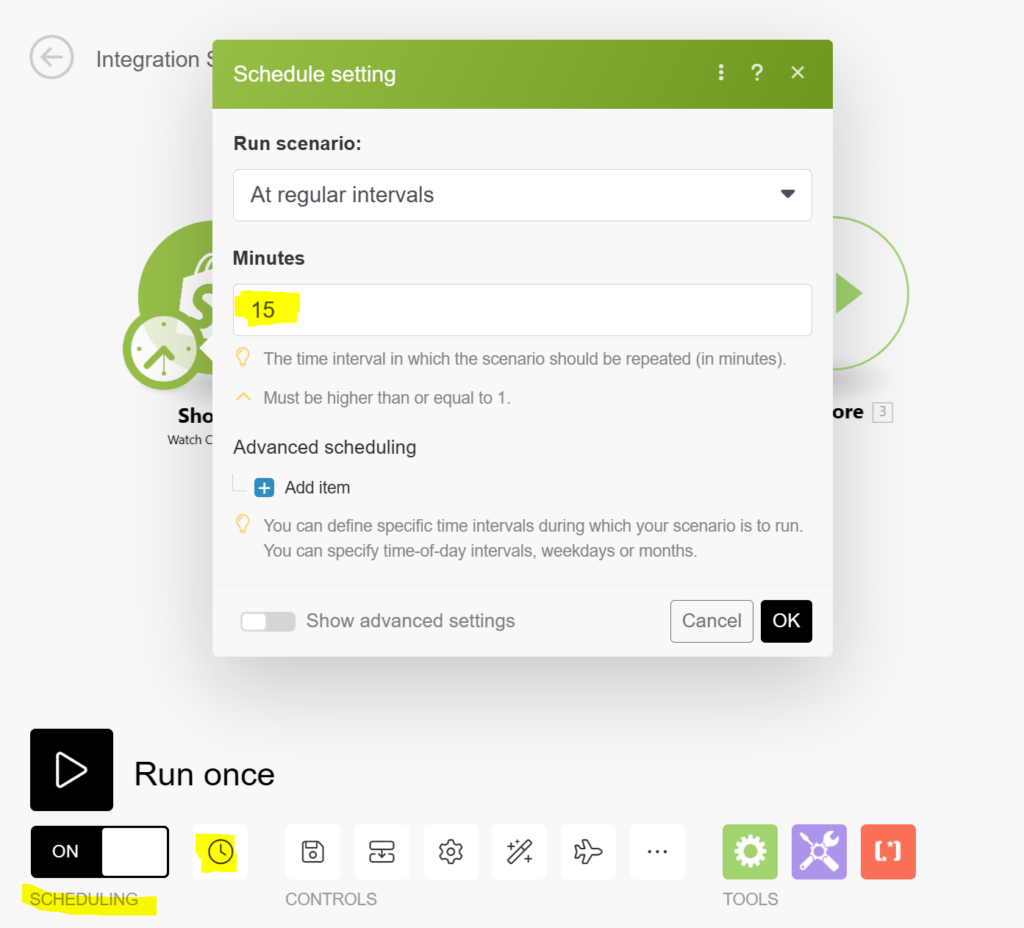
Template confirmación de envío de Shopify
Lo encuentras en la siguiente ruta: KB: Flows >> Templates >> Confirmación de envío Shopify – KB.
- Al seleccionar el template, clic en “start guided setup”
- A continuación, debe conectarse a su cuenta de Shopify, si ya ha establecido una conexión previamente estará listada, si no, sigue estos pasos:
- Clic en Add.
- Connection type Shopify (custom or private apps).
- Connection name (el nombre es personalizable).
- Domain (corresponde a la url de la tienda Shopify) El dominio se ubica en la parte superior izquierda de la pantalla cuando estamos en nuestra tienda de shopify, en este caso, copiamos y pegamos solo lo que está antes de .myshopify.com.
*Cuidado: una tienda puede tener diferentes dominios, se reconoce el dominio principal porque tiene adelante .myshopify.com Puedes encontrar todos tus dominios en la pestaña Dominios. - App Type (Custom App)
- Admin API Access Token (es el token que nos otorga Shopify y que se visualiza solo una vez).
- Damos clic en Save y aparece una pestaña, seleccionamos desde que momento queremos empezar a generar los envíos de mensajes por confirmación de compra, recomendamos From now on (De ahora en adelante) y ya tenemos nuestra conexión lista para funcionar como disparador de nuestro escenario.
Configuración para la marca
- Ahora configuramos el nombre de nuestra marca tal como aparece en Keybe.
- Y listo, si quieres puedes modificar el límite de usuarios que se procesan en cada ocasión que se activa el escenario de acuerdo con el flujo de ventas de tu marca. Esto lo haces seleccionando el módulo de Shopify.
- Finalmente, se activa el escenario dejando en On El Scheduling, y se sugiere configurar a intervalos regulares de X minutos (por ejemplo 15)
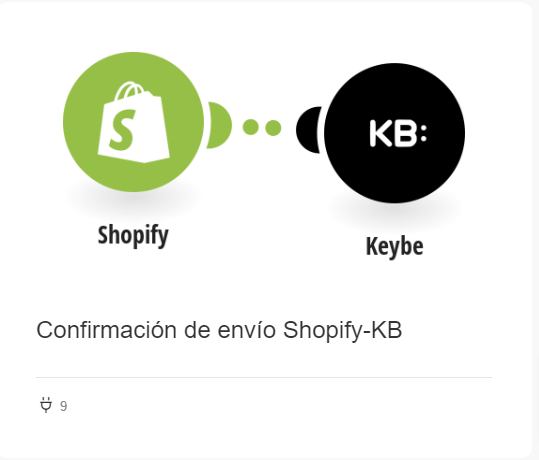
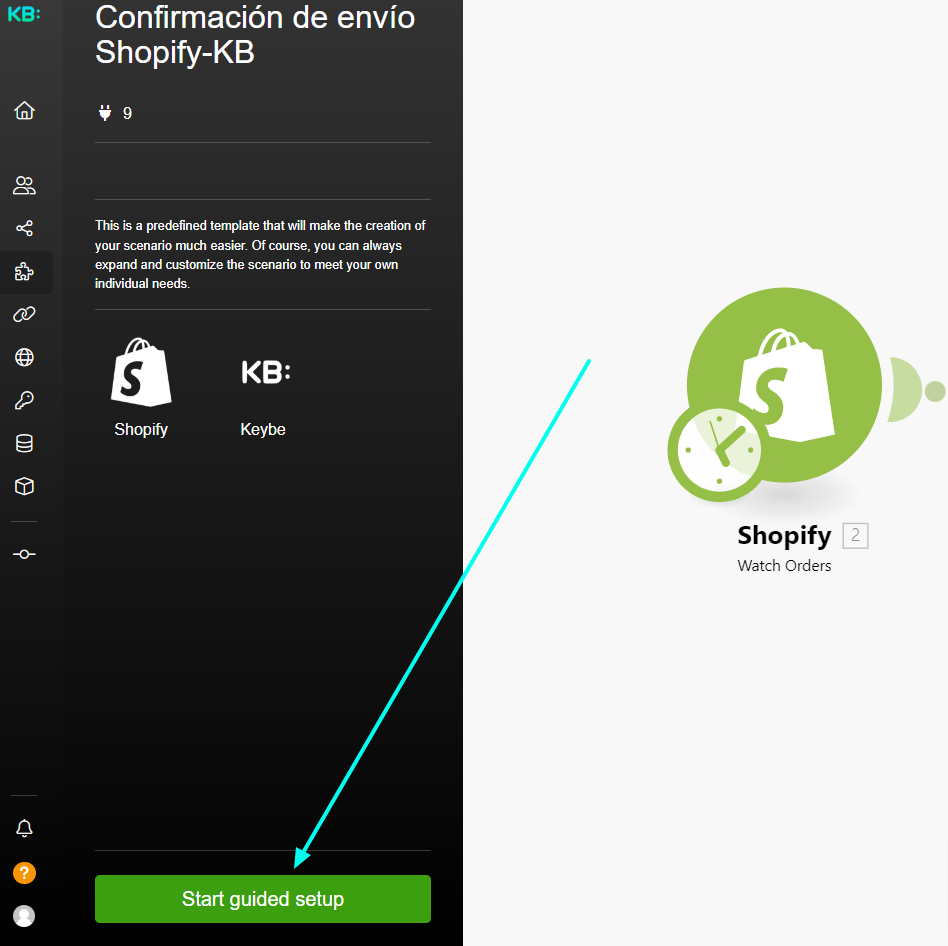
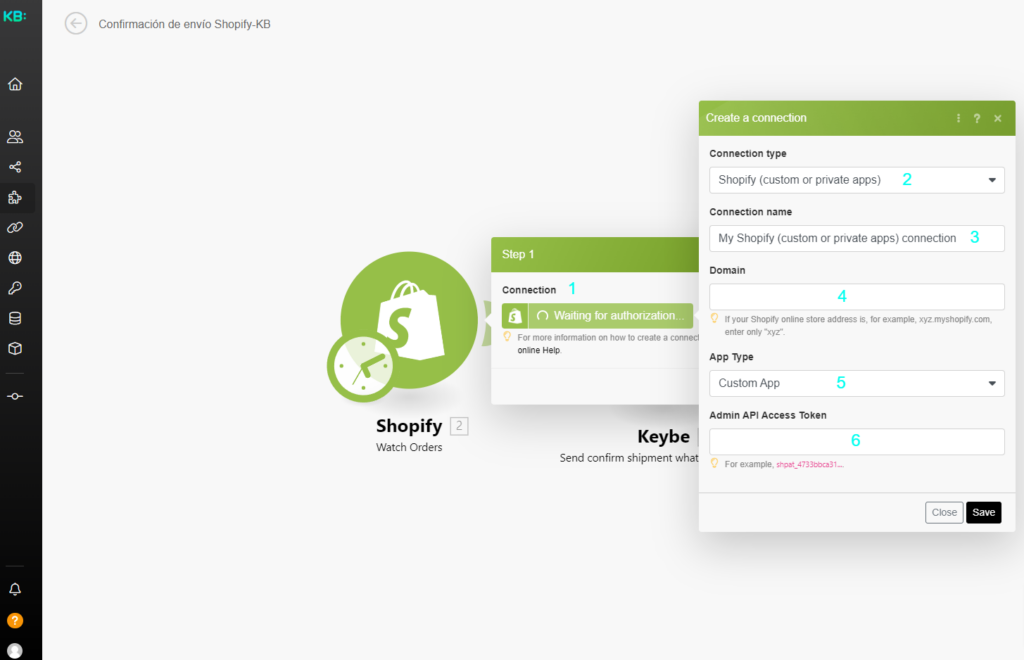
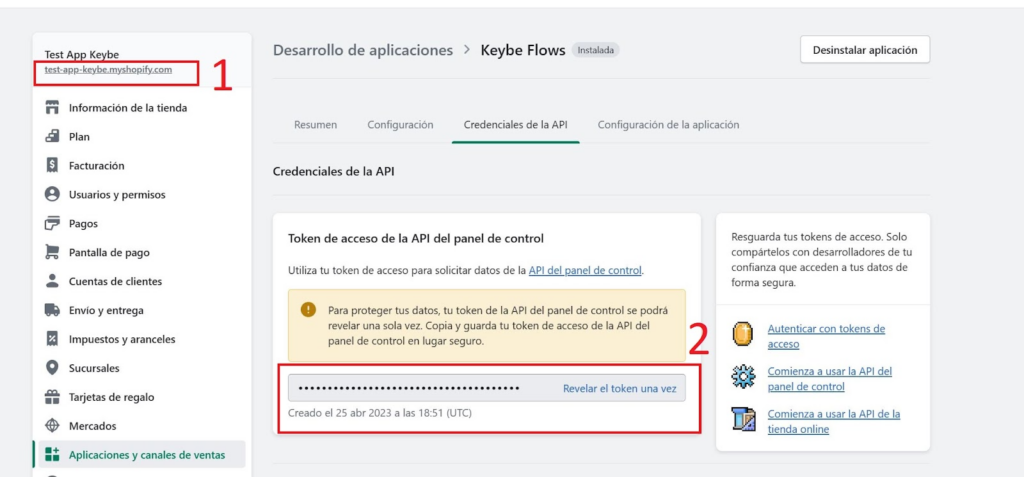
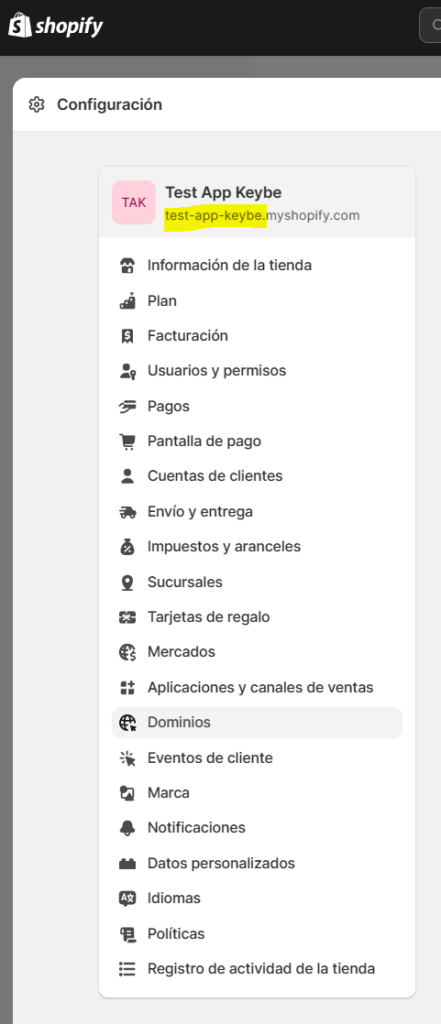
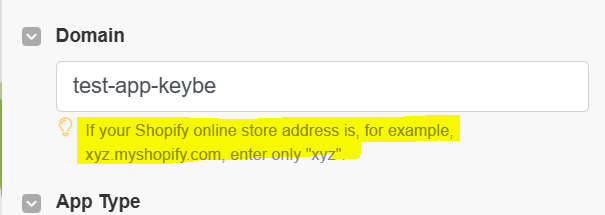
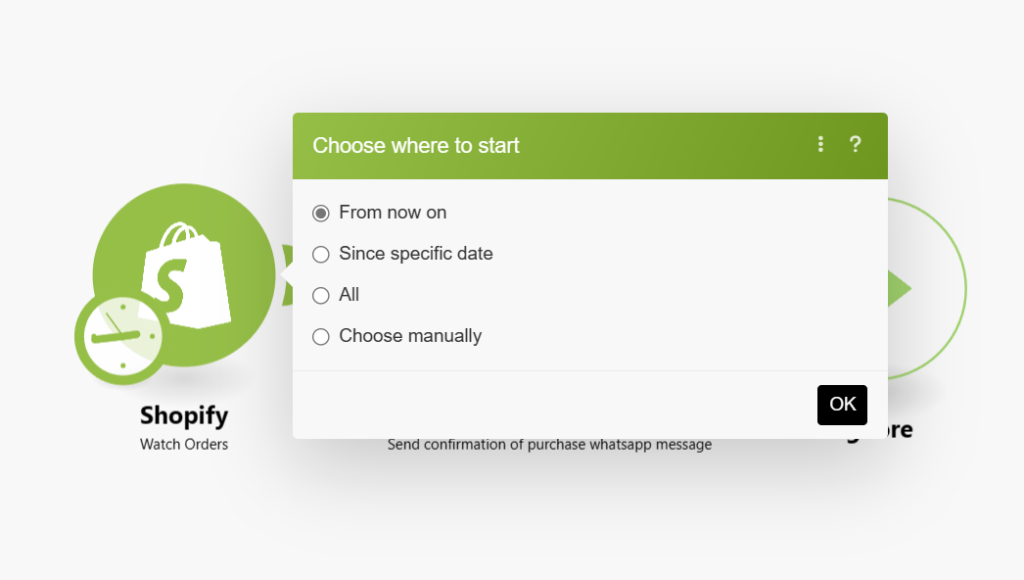
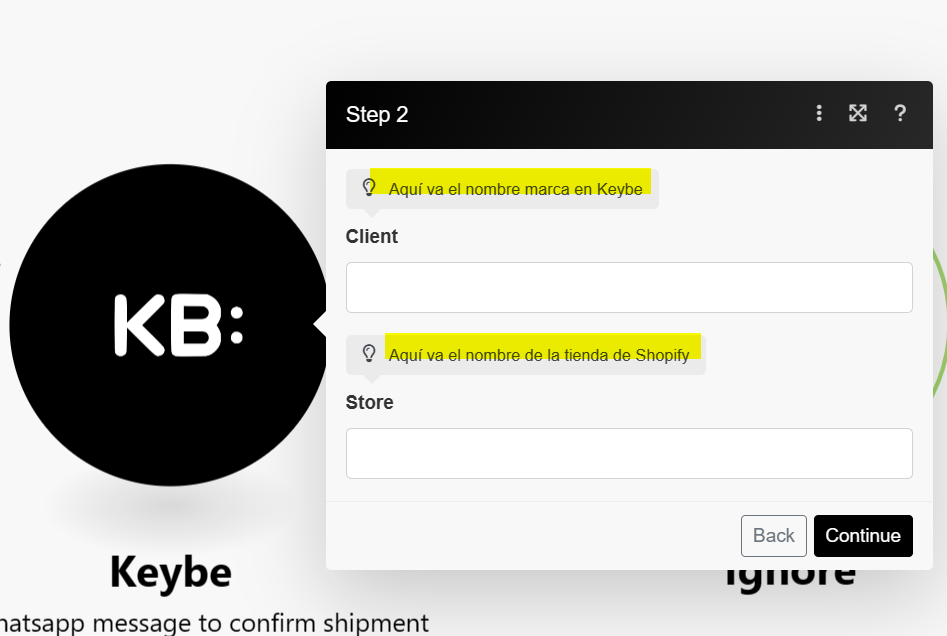
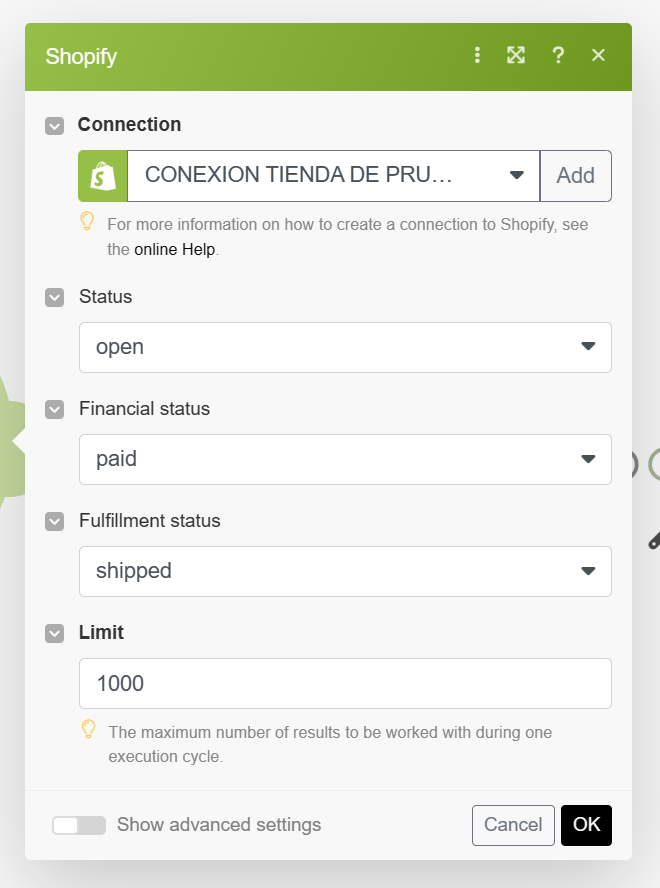
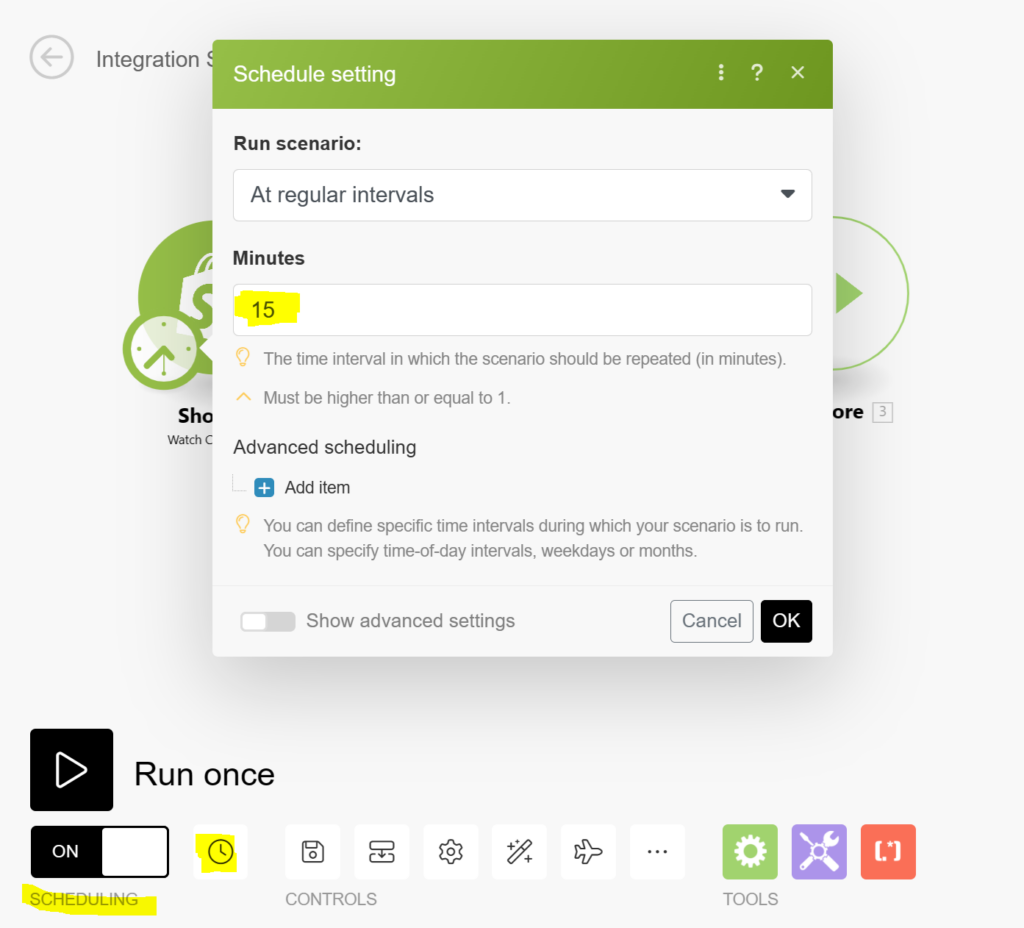
Template carrito abandonado Shopify
Lo encuentras en la siguiente ruta: KB: Flows >> Templates >> Carrito abandonado envío de mensaje Shopify – KB.
- Al seleccionar el template, clic en “start guided setup”
- A continuación, debe conectarse a su cuenta de Shopify, si ya ha establecido una conexión previamente estará listada, si no, sigue estos pasos:
- Clic en Add.
- Connection type Shopify (custom or private apps).
- Connection name (el nombre es personalizable).
- Domain (corresponde a la url de la tienda Shopify) El dominio se ubica en la parte superior izquierda de la pantalla cuando estamos en nuestra tienda de shopify, en este caso, copiamos y pegamos solo lo que está antes de .myshopify.com.
*Cuidado: una tienda puede tener diferentes dominios, se reconoce el dominio principal porque tiene adelante .myshopify.com Puedes encontrar todos tus dominios en la pestaña Dominios. - App Type (Custom App)
- Admin API Access Token (es el token que nos otorga Shopify y que se visualiza solo una vez).
- Damos clic en Save y aparece una pestaña, seleccionamos desde que momento queremos empezar a generar los envíos de mensajes por confirmación de compra, recomendamos From now on (De ahora en adelante) y ya tenemos nuestra conexión lista para funcionar como disparador de nuestro escenario.
Configuración para la marca
- Ahora configuramos el nombre de nuestra marca tal como aparece en Keybe.
- Y listo, si quieres puedes modificar el límite de usuarios que se procesan en cada ocasión que se activa el escenario de acuerdo con el flujo de ventas de tu marca. Esto lo haces seleccionando el módulo de Shopify.
- Finalmente, se activa el escenario dejando en On El Scheduling, y se sugiere configurar a intervalos regulares de X minutos (por ejemplo 15)
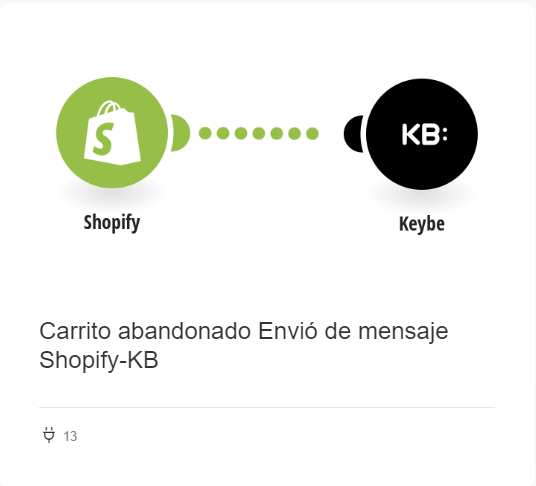
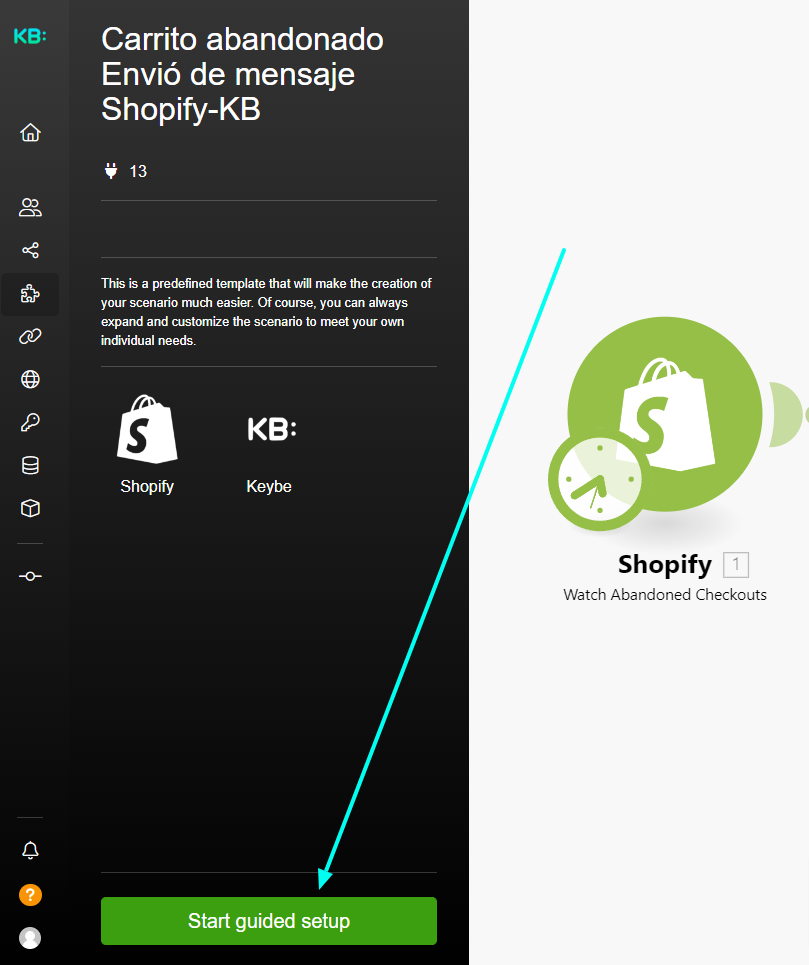
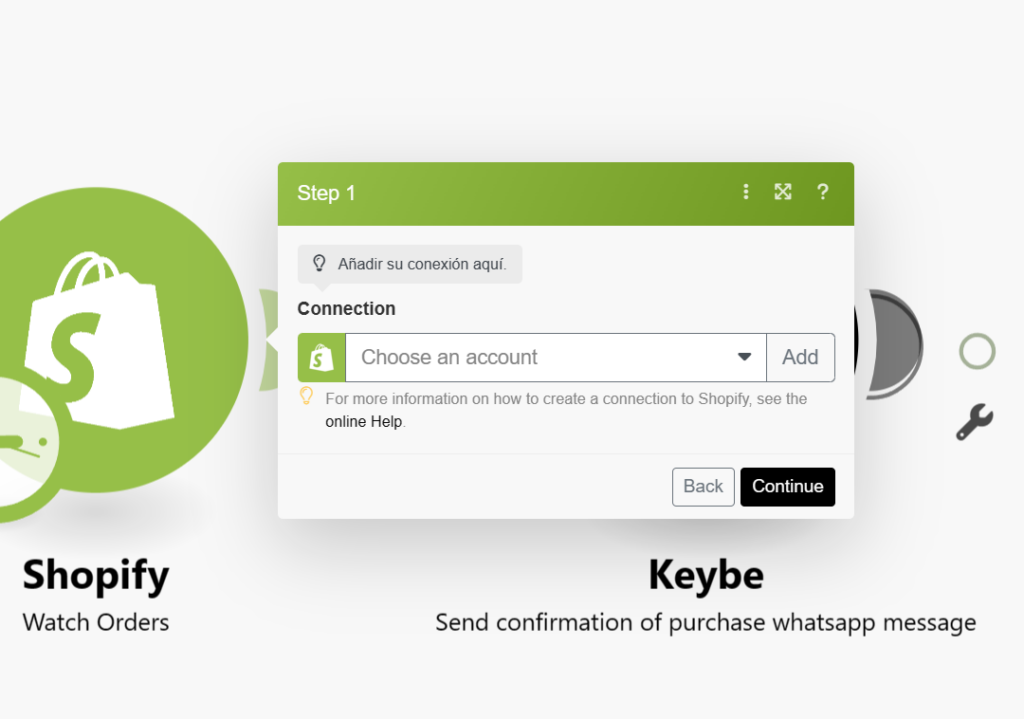
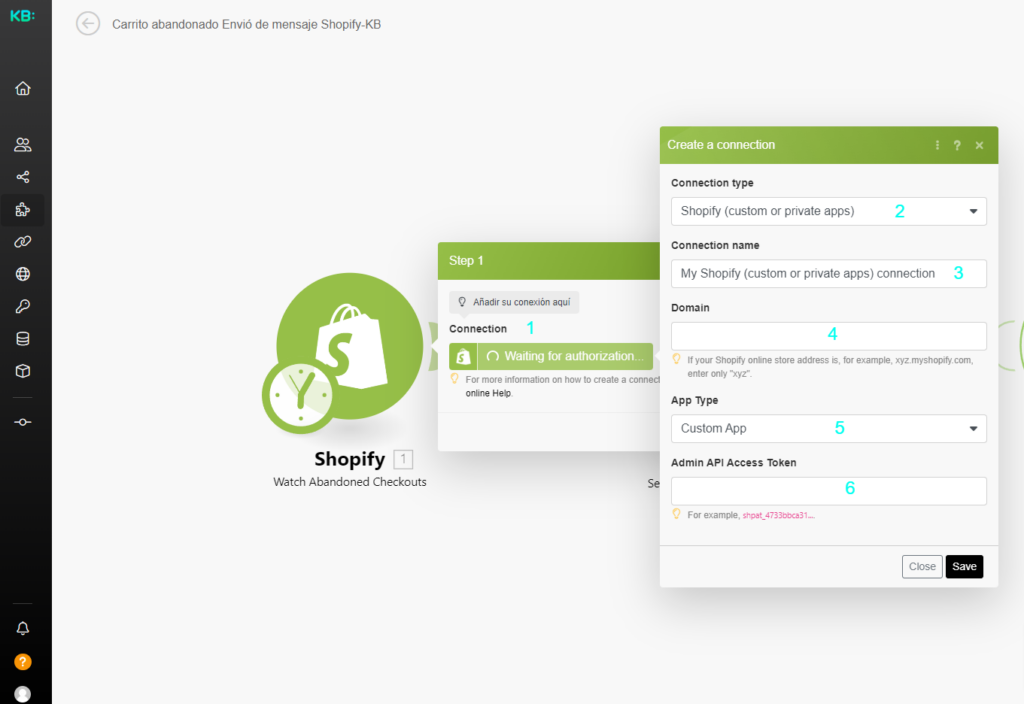
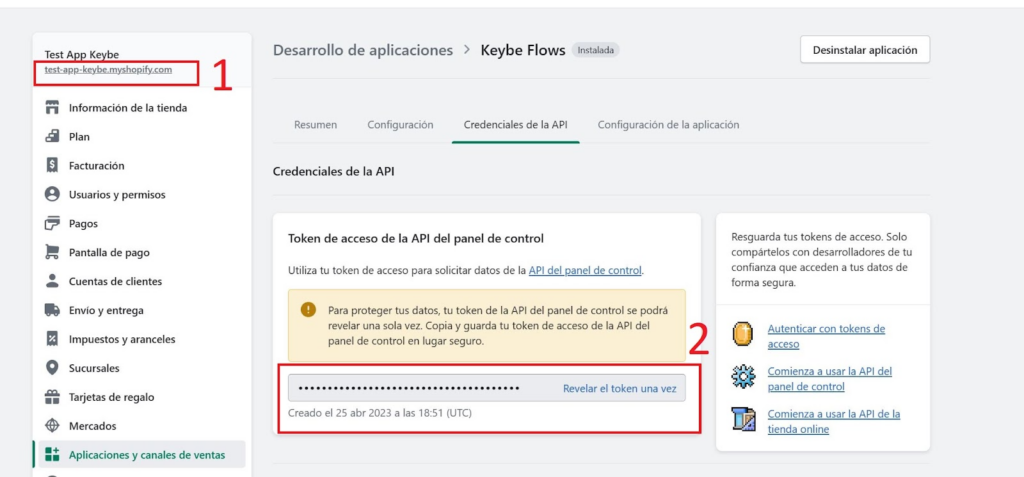
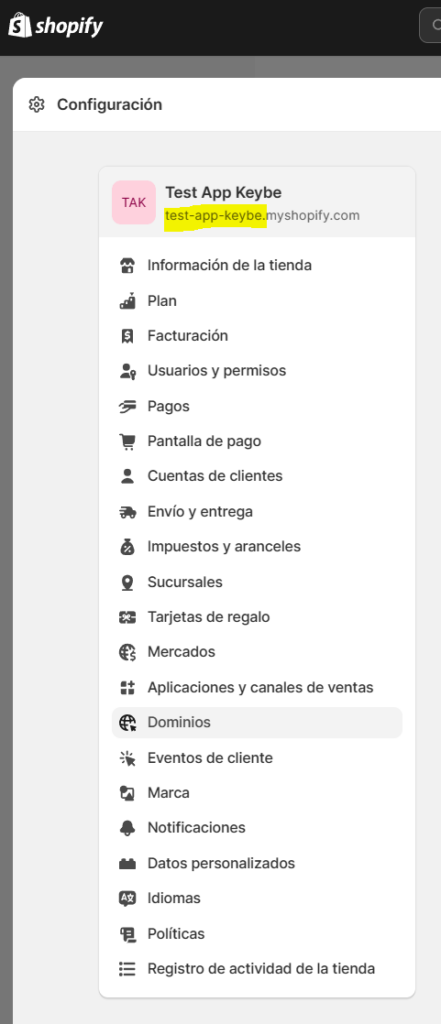
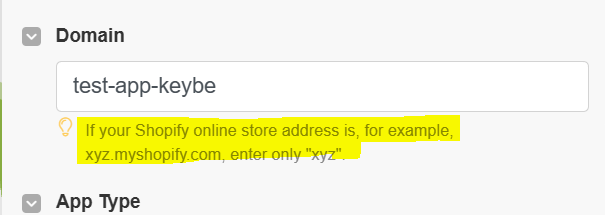
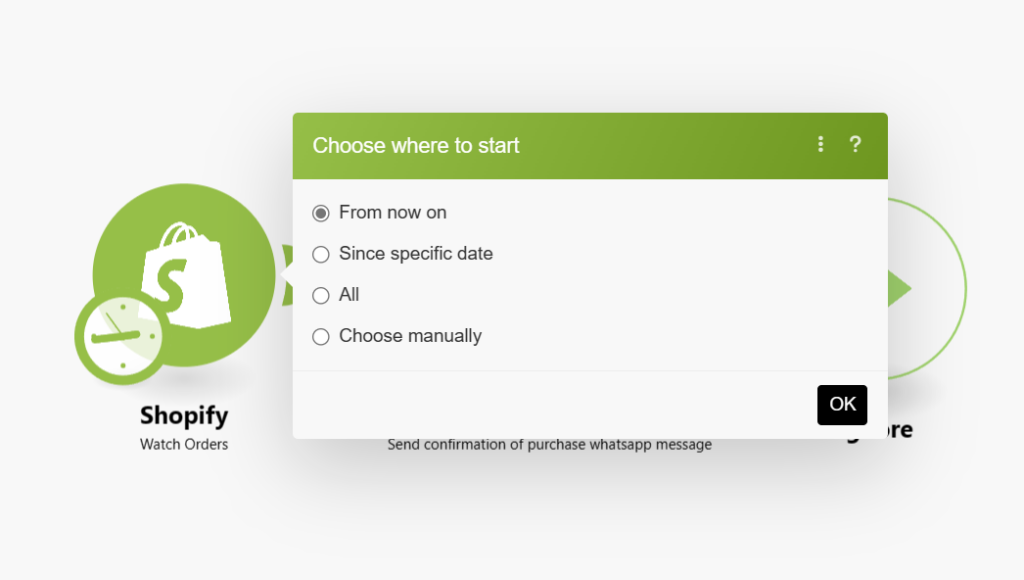
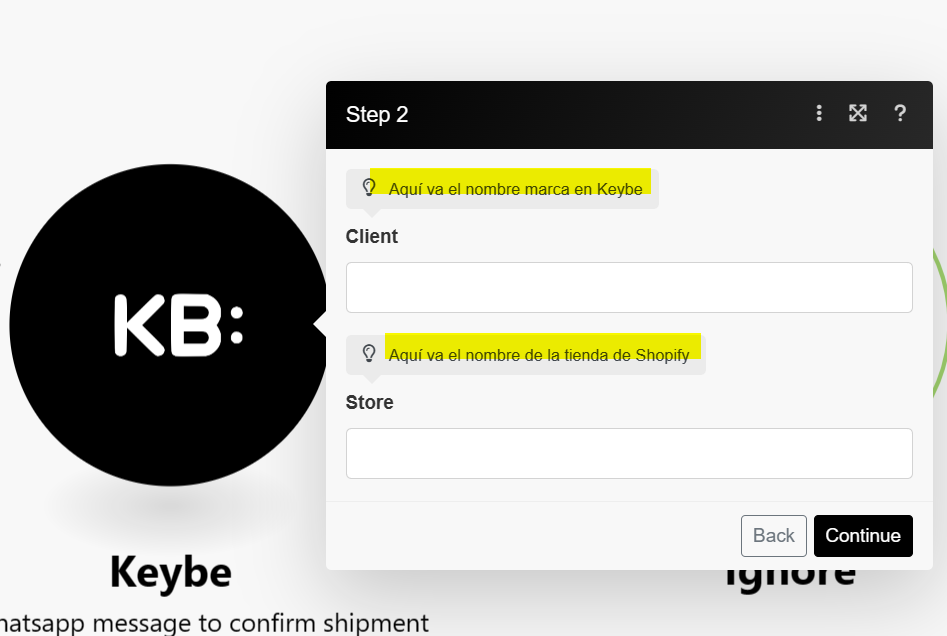
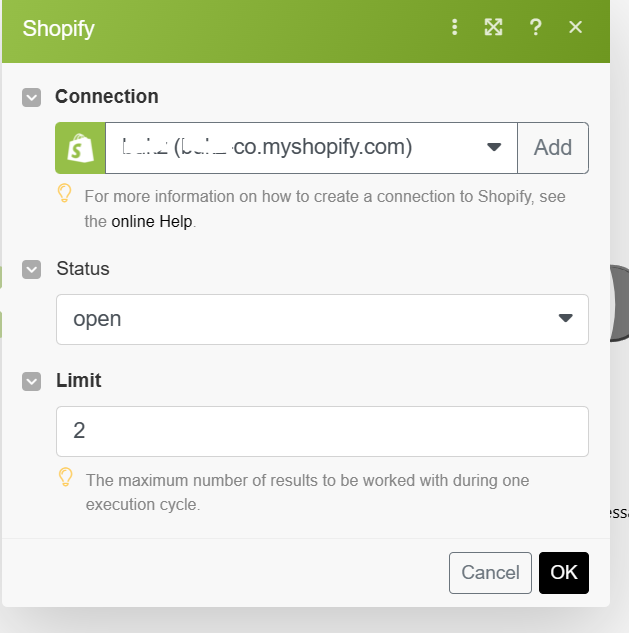
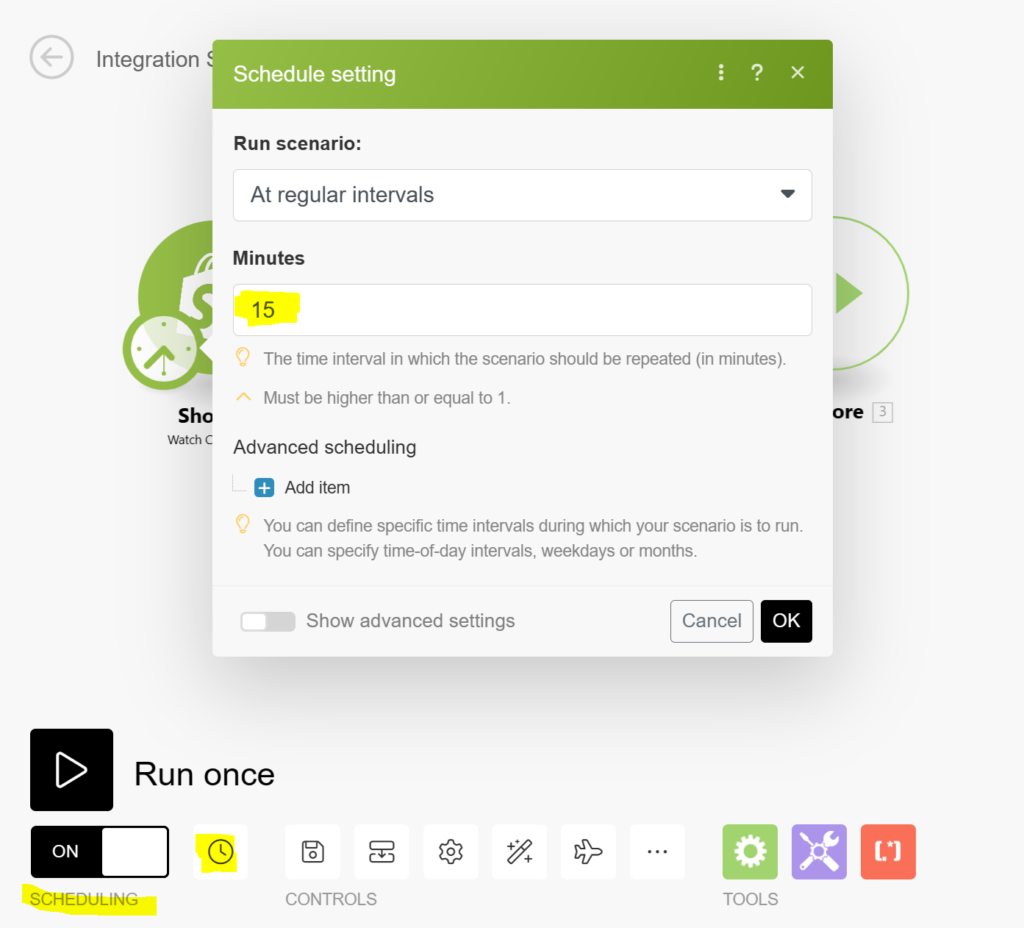
¡¡Felicidades!!! Ya podrás utilizar KB: Flows.

