Los “triggers” (en español, disparadores o desencadenantes) son eventos o condiciones que provocan una acción o respuesta específica en un sistema, aplicación o proceso.
En Keybe automatizas los procesos de tu empresa, pueden ser eventos como recibir un mensaje de WhatsApp al cambiar el valor de una data. Cuando se activa el trigger, desencadena una acción predefinida, como enviar una notificación por correo electrónico, SMS o WhatsApp.
¿Cómo ingreso a la interfaz de triggers?
Es muy sencillo, sigue esta ruta:
En Keybe, clic al icono “+” ubicado en la barra lateral izquierda >> KB: Flows >> Templates.
Aquí encontrarás los diferentes disparadores que puedes crear desde Flows.
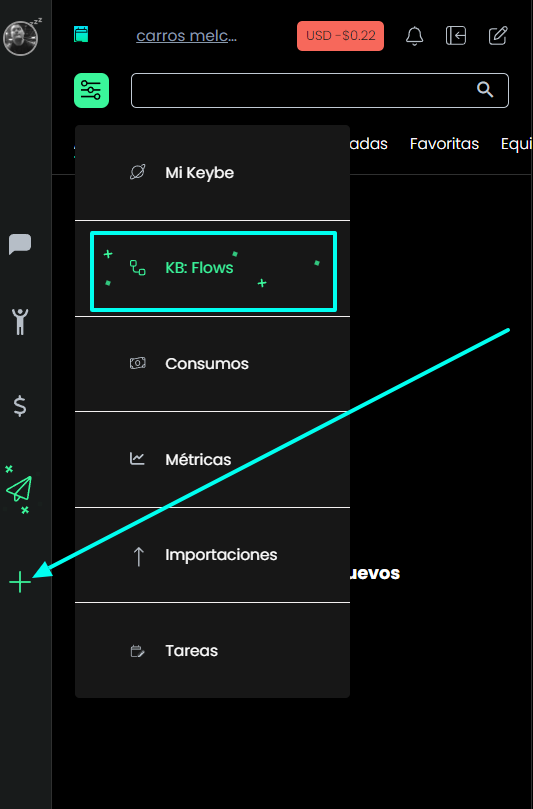
¿Qué triggers puedo crear?
Actualmente, contamos con las siguientes plantillas:
- Cuando se complete el tiempo de una tarea, enviar un mensaje.
- Cuando una Sales card cambie de paso, enviar un mensaje.
- Cuando finalice una conversación, enviar CSAT (Encuesta).
- Cuando cambie el Journey, enviar un mensaje.
- Cuando se crea o modifica una persona envía una petición POST.
- Cuando se modifique el Journey crear tarea.
Cuando se complete el tiempo de una tarea, enviar un mensaje.
Dentro de los templates de Flows encontramos “When a task is completed Send a WhatsApp message” Seleccionas este template y comenzamos la configuración guiada.
- Clic en “Start guided setup”
- Clic en “Create a webhook”.
- Le pones el nombre y clic en “Add”.
- Escribe un nombre para la conexion, en el campo “User name” escribe el correo con el que ingresas a Keybe. Clic en Save y luego “Continue”
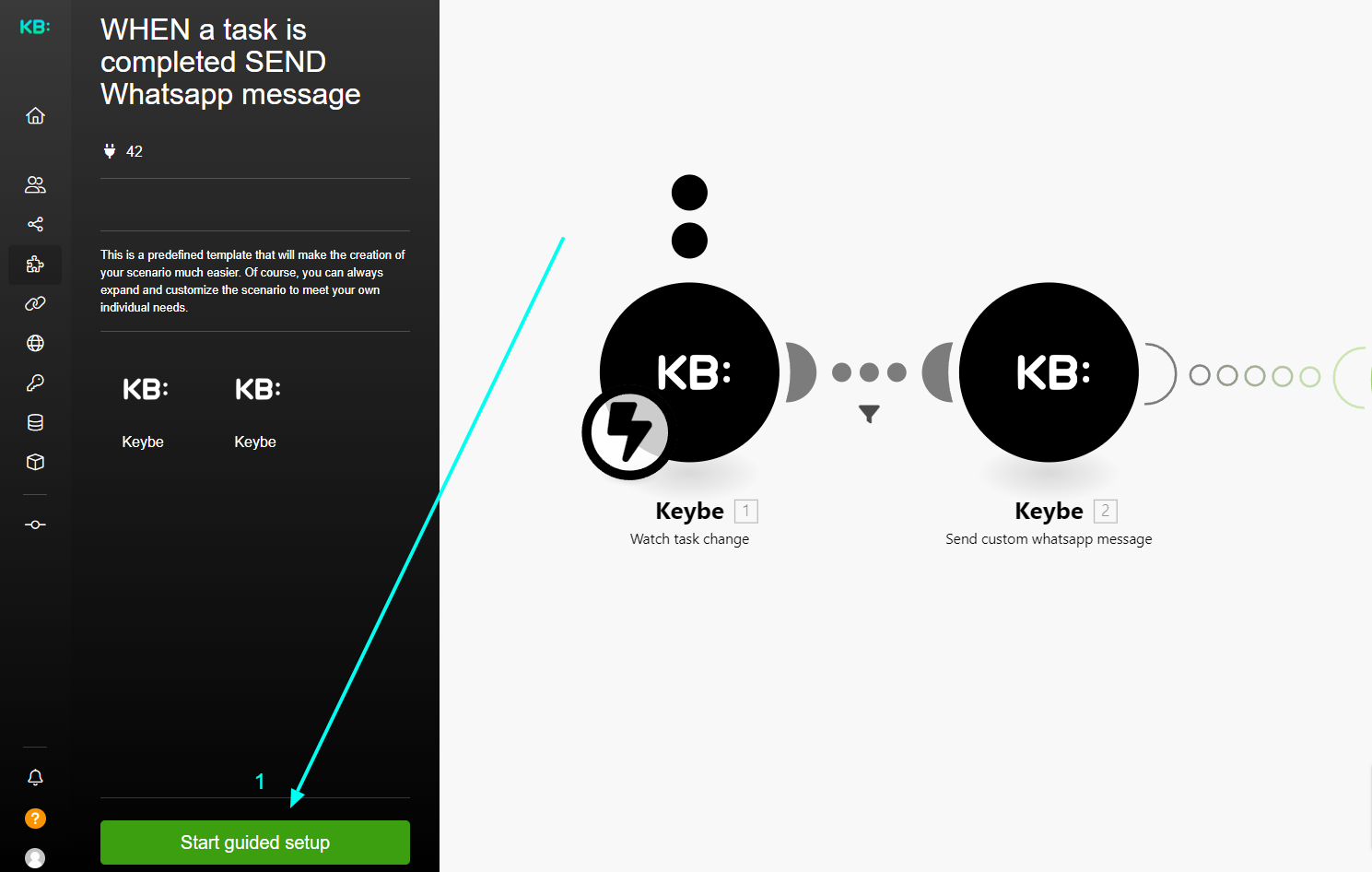
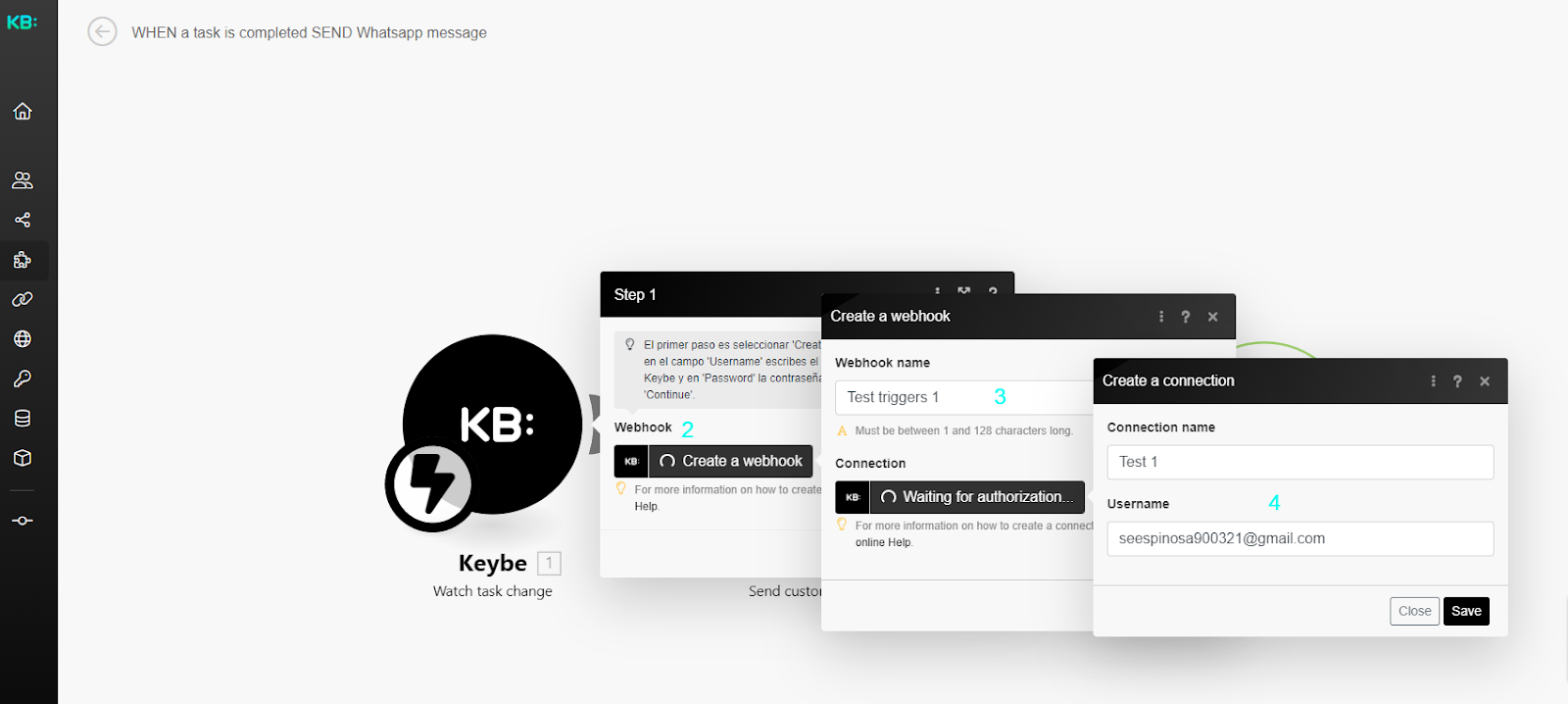
Configuración de campos
A continuación, debemos configurar los siguientes campos:
- Client: Escribe el nombre de tu marca exactamente como aparece en Keybe:
- Template parameters: Escribe los campos personalizados de la plantilla que vas a enviar.
- Phone: aquí va el número al cual se va a enviar el mensaje, puedes usar los datos que llegan desde la tarea, y así seleccionar el número del responsable de la tarea.
- Template message: Escribe el mensaje exacto de la plantilla como fue creada en meta.
- Template ID: Este dato es entregado por Meta al configurar la plantilla.
- Clic en ‘Continue’ y listo. Finalmente, se activa el escenario dejando en On El Scheduling, y se sugiere configurar la condición immediately data arrives.
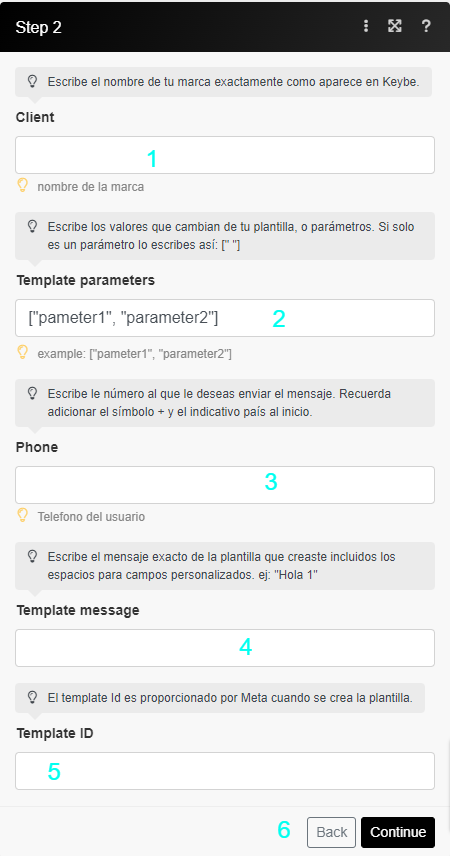
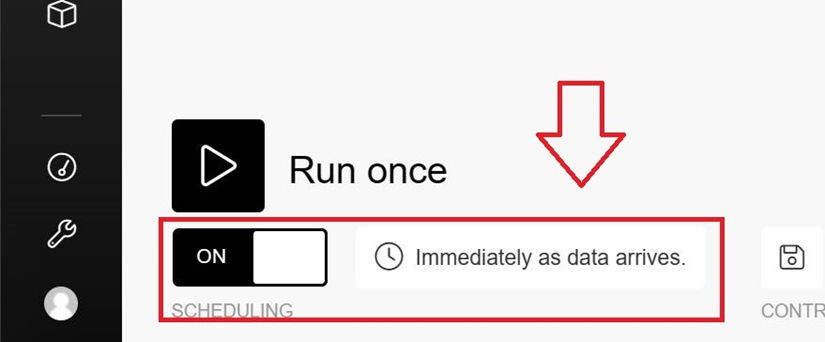
Cuando un sales card cambie de paso, enviar un mensaje.
Dentro de los templates de Flows encontramos “When sales card changes of step Send a WhatsApp message” Seleccionas este template y comenzamos la configuración guiada:
- Clic en “Start guided setup”
- Clic en “Create a webhook”.
- Le pones el nombre y clic en “Add”.
- Escribe un nombre para la conexion, en el campo “User name” escribe el correo con el que ingresas a Keybe. Clic en Save y luego “Continue”
*Puedes establecer un filtro como por ejemplo que el escenario solo se active si la sales card llegó a un paso en específico. Si quieres que el escenario se active siempre que una salescard cambie, selecciona ‘continue’.

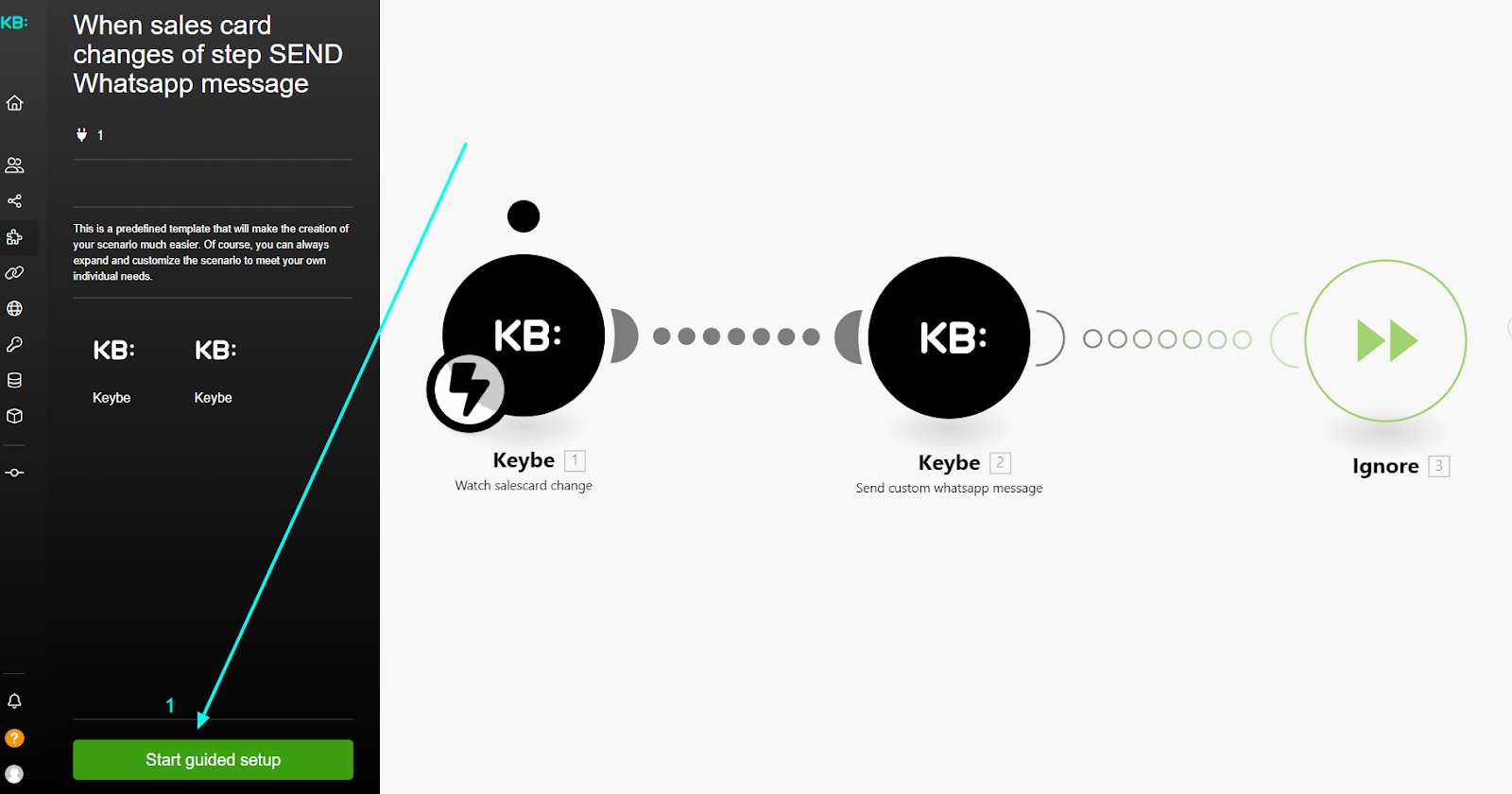
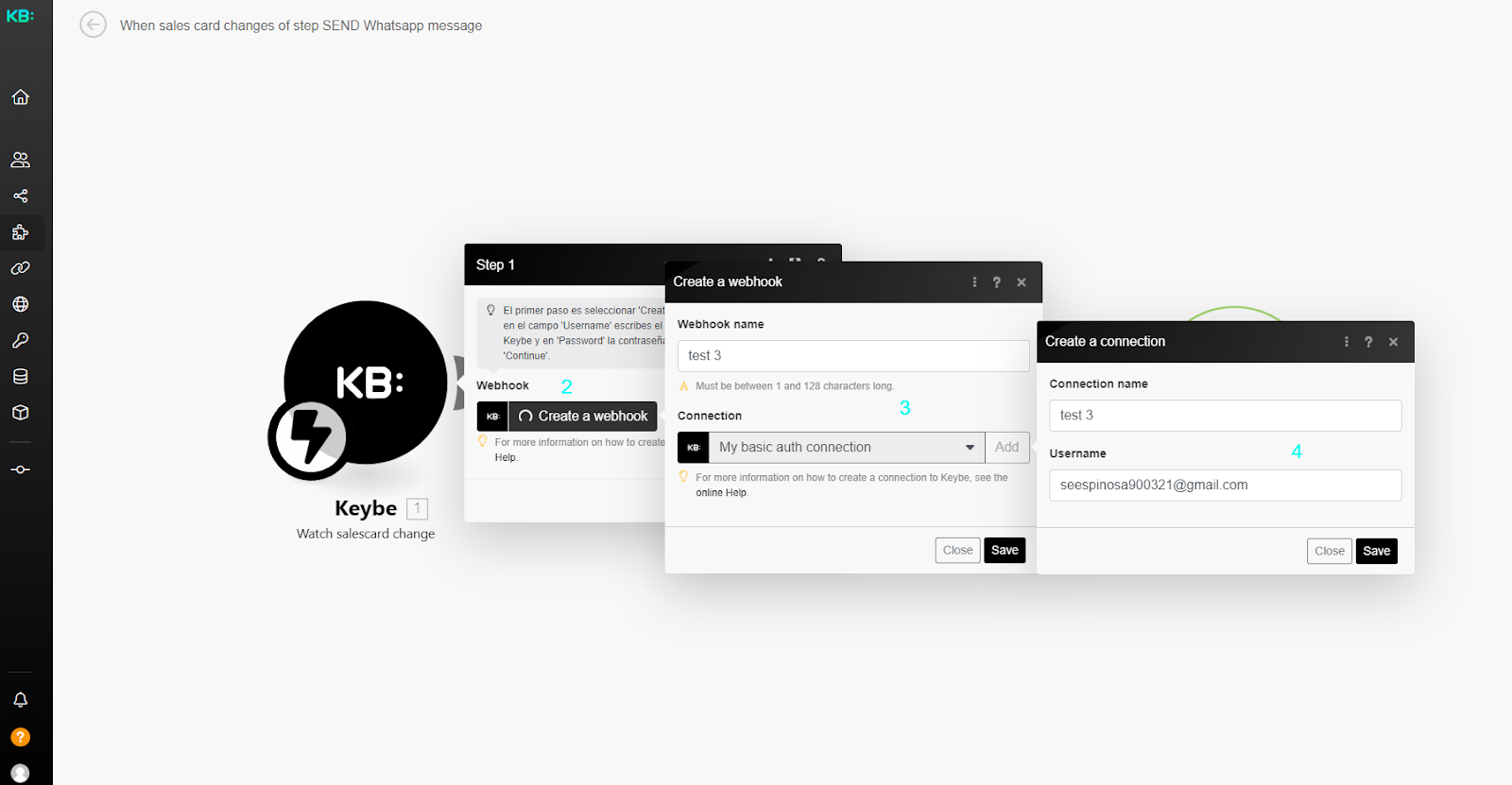
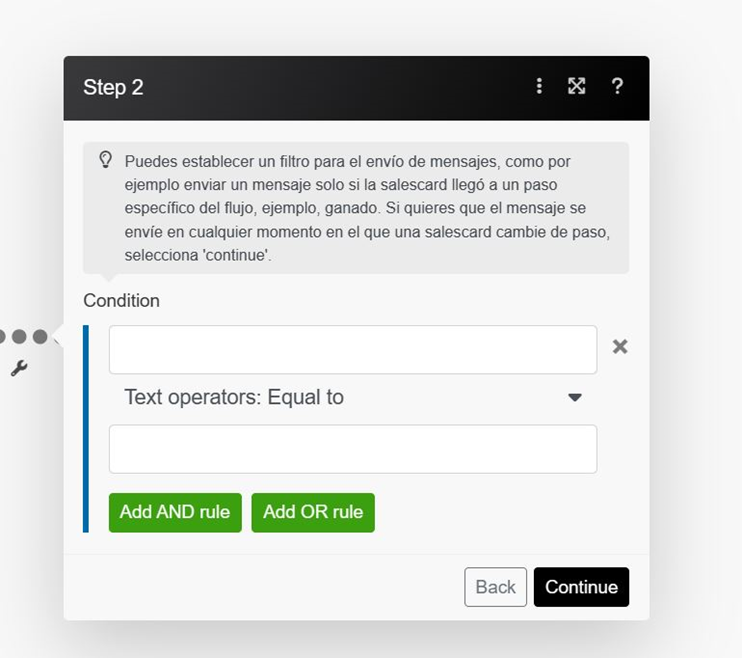
Configuración de campos
A continuación, debemos configurar los siguientes campos:
- Client: Escribe el nombre de tu marca exactamente como aparece en Keybe:
- Template parameters: Escribe los campos personalizados de la plantilla que vas a enviar.
- Phone: aquí va el número al cual se va a enviar el mensaje, puedes usar los datos que llegan desde la tarea, y así seleccionar el número del responsable de la tarea.
- Template message: Escribe el mensaje exacto de la plantilla como fue creada en meta.
- Template ID: Este dato es entregado por Meta al configurar la plantilla.
- Clic en ‘Continue’ y listo. Finalmente, se activa el escenario dejando en On El Scheduling, y se sugiere configurar la condición immediately data arrives.
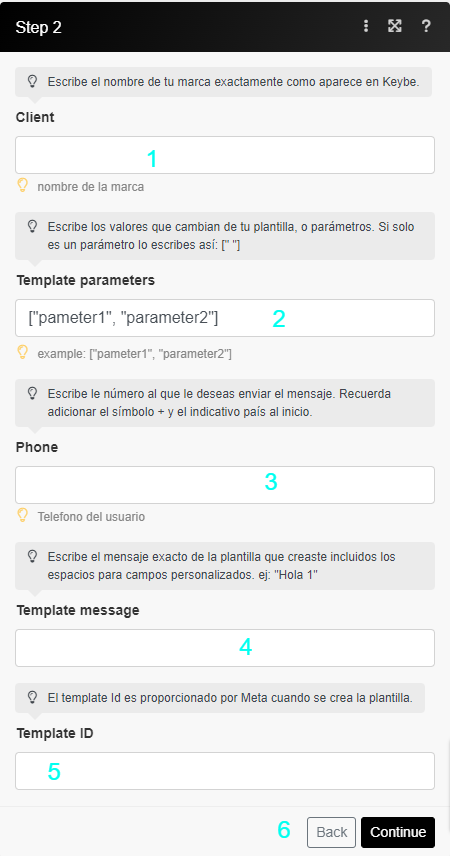
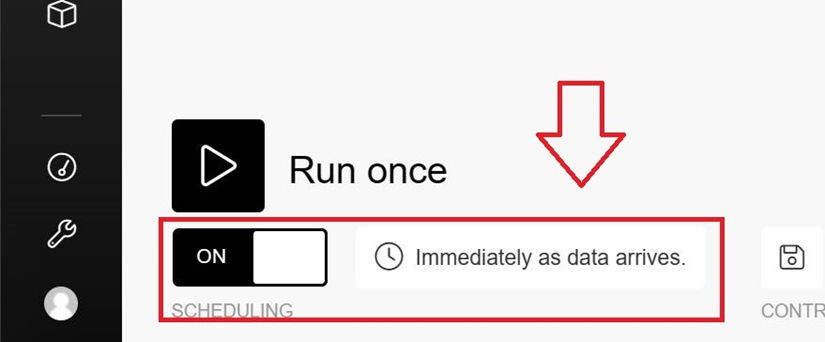
Cuando termine una conversación, enviar CSAT.
Dentro de los templates de Flows encontramos “When a conversation ends Send CSAT” Seleccionas este template y comenzamos la configuración guiada:
- Clic en “Start guided setup”
- Clic en “Create a webhook”.
- Le pones el nombre y clic en “Add”.
- Escribe un nombre para la conexion, en el campo “User name” escribe el correo con el que ingresas a Keybe. Clic en Save y luego “Continue”
*La guía solicita el dato Client, aquí escribe el nombre de tu marca exactamente como aparece en Keybe.
- Clic en ‘Continue’ y listo. Finalmente, se activa el escenario dejando en On El Scheduling, y se sugiere configurar la condición immediately data arrives.
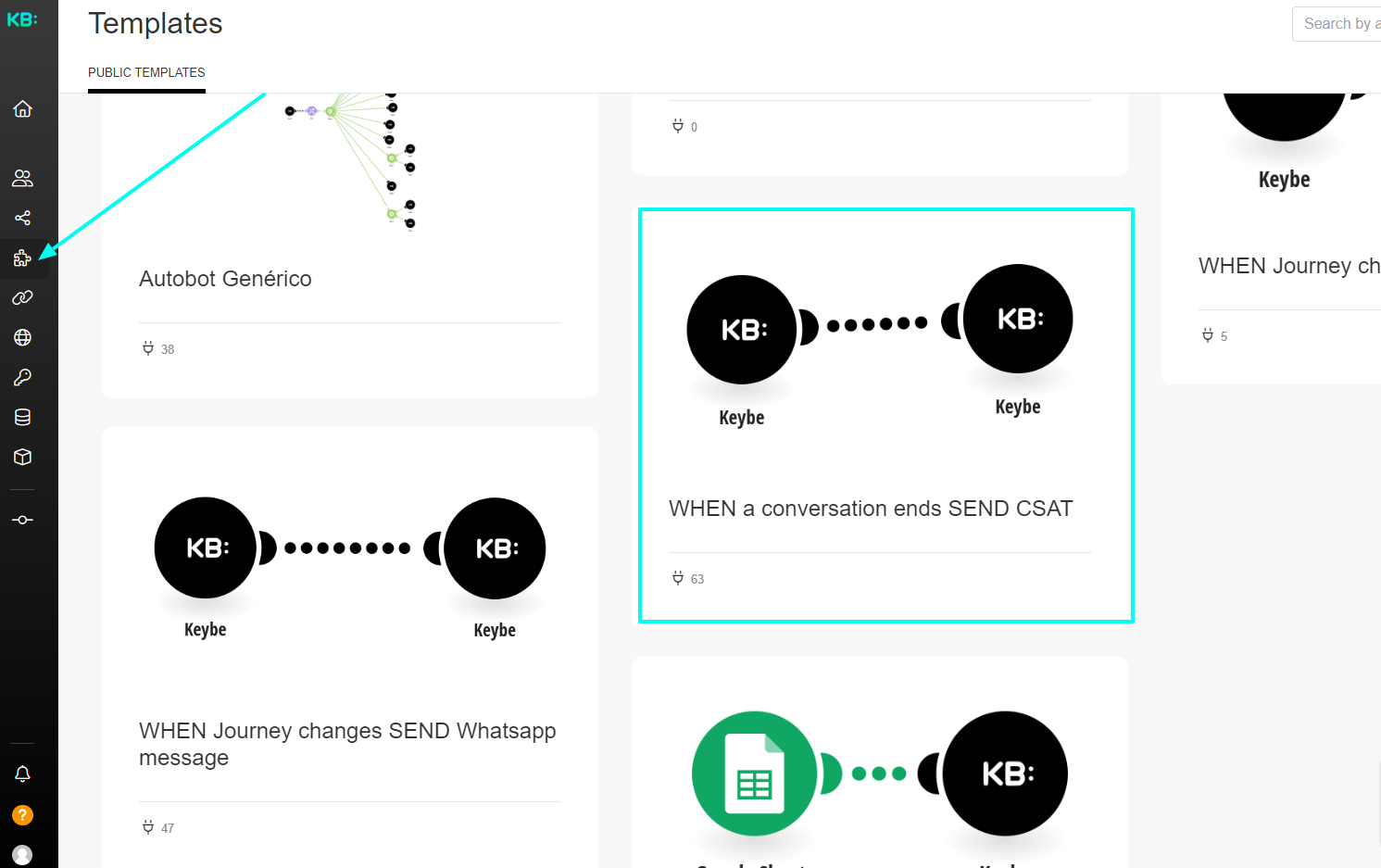
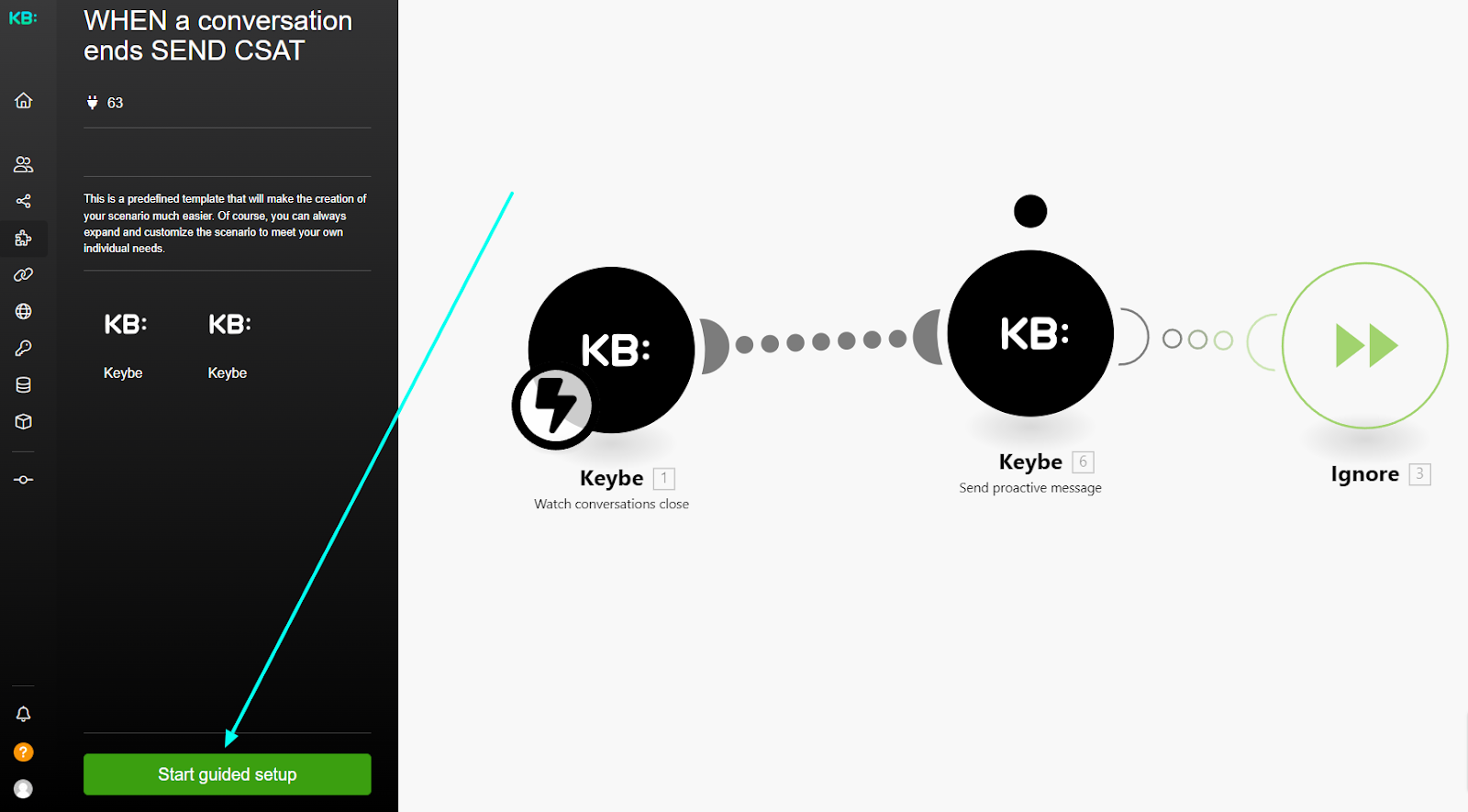
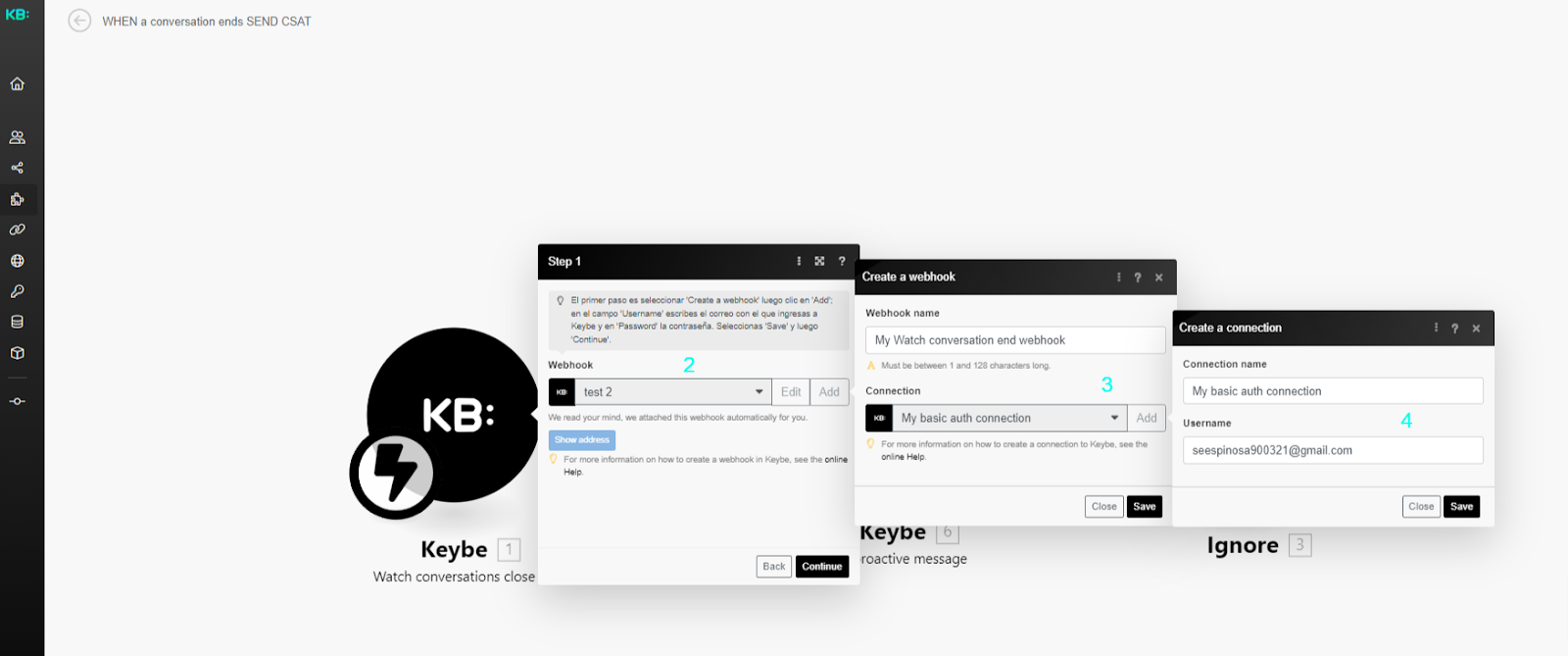
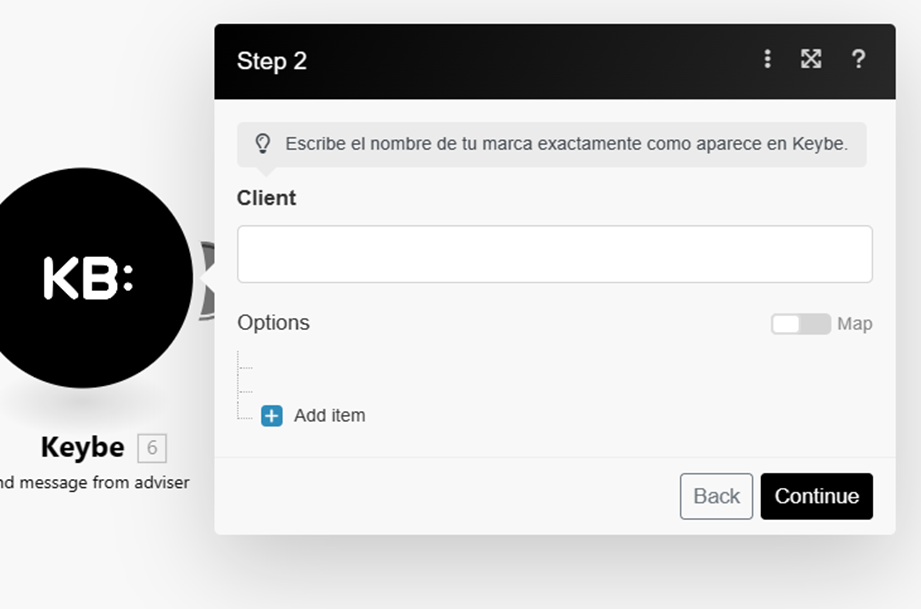
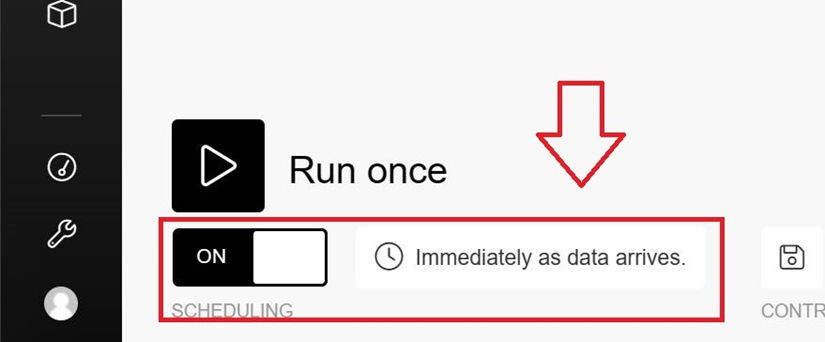
Cuando cambie el Journey enviar mensaje.
Dentro de los templates de Flows encontramos “When a conversation ends Send CSAT” Seleccionas este template y comenzamos la configuración guiada:
- Clic en “Start guided setup”
- Clic en “Create a webhook”.
- Le pones el nombre y clic en “Add”.
- Escribe un nombre para la conexion, en el campo “User name” escribe el correo con el que ingresas a Keybe. Clic en Save y luego “Continue”
*El paso 2 es primordial, debes escribir el número único que identifica el estatus del que quieres rastrear algún cambio.
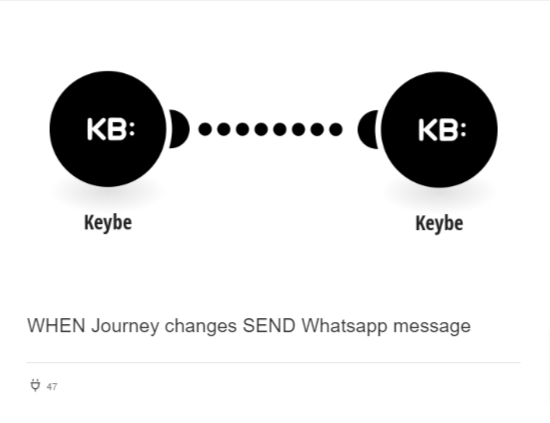
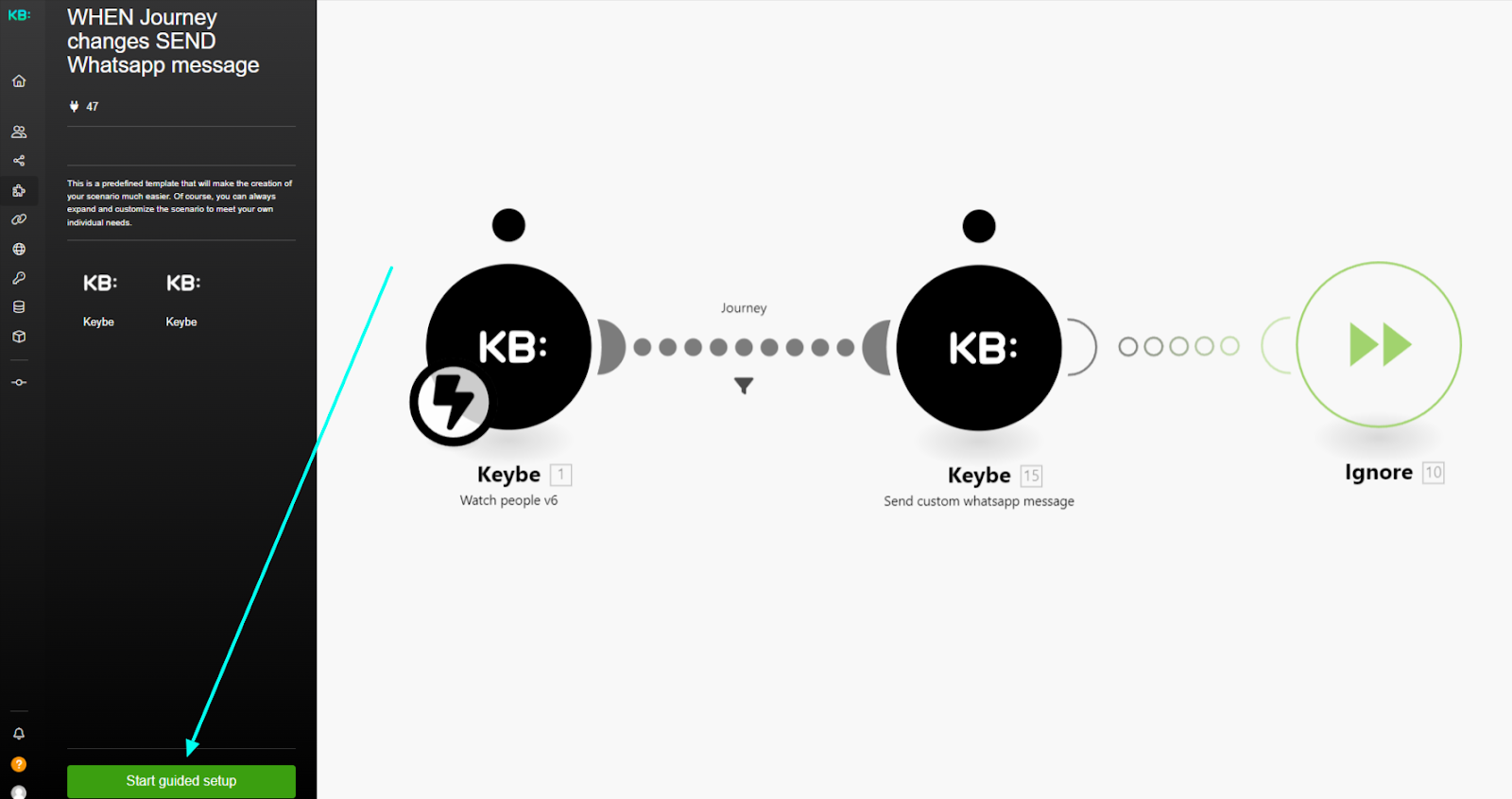
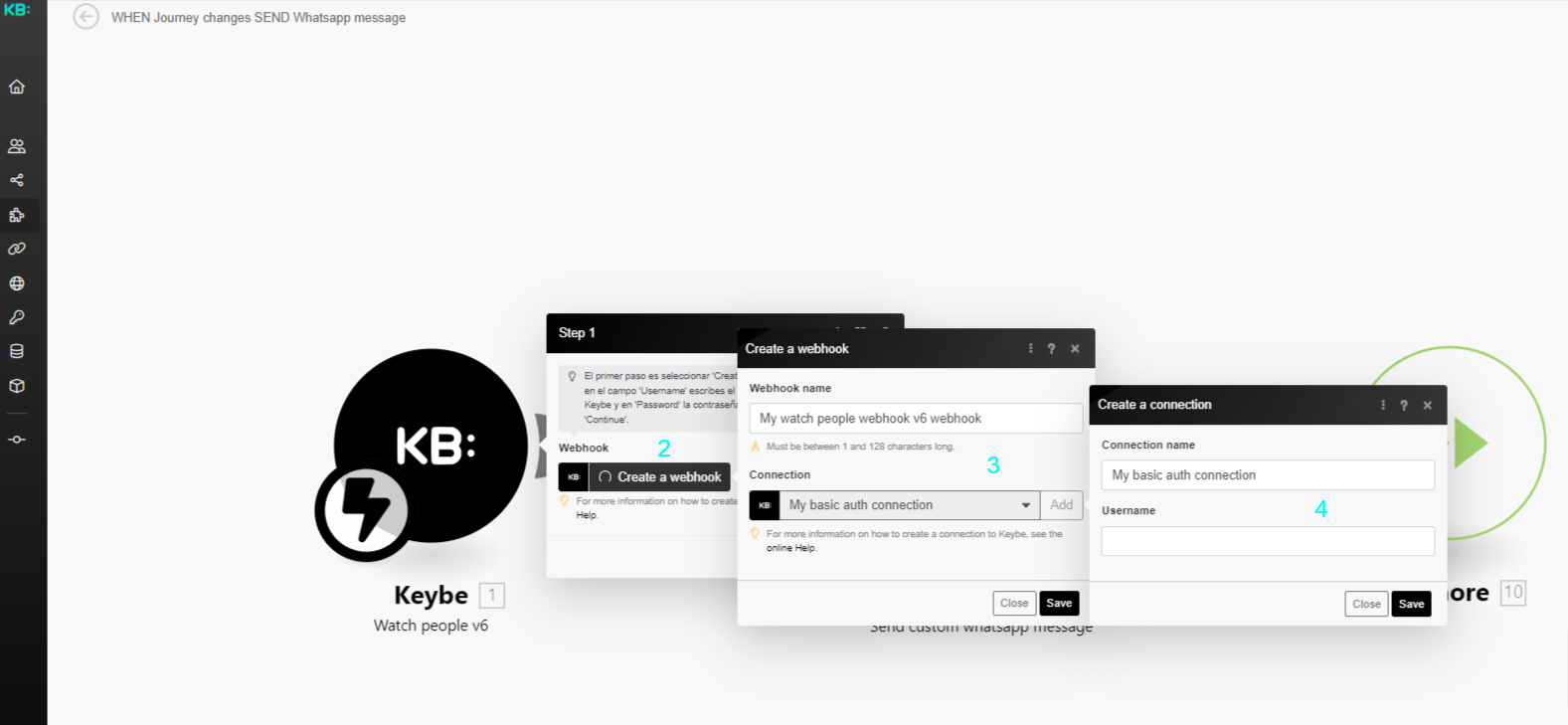
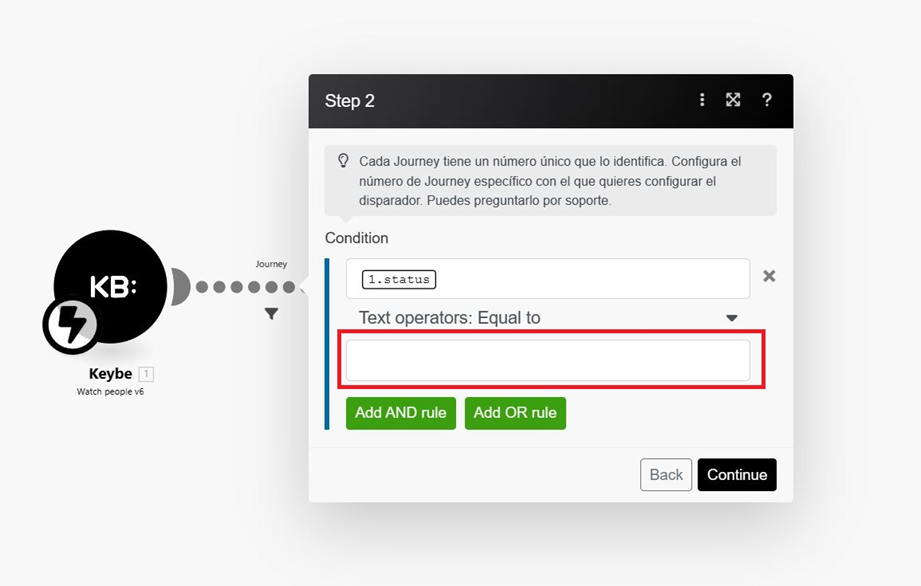
¿De dónde sale el número único?
Este dato puedes pedirlo por soporte o puedes seguir los siguientes pasos:
- Ingresas a tu cuenta en keybe, opción configuración, estado de contactos.
- Clic derecho en la pantalla, seleccionas la última opción: inspeccionar. Esto abre la consola que muestra todo lo que está pasando en nuestra página web a medida que navegamos por ella.
- En la parte superior derecha de la consola, buscamos la opción red (network).
- Buscamos el graphql que contiene en respuesta StatusAll (también podemos usar el buscador ubicado en la parte superior izquierda de la consola).
- Allí podemos encontrar el status id, en la variable id que está relacionada con el nombre de nuestro estado de contacto.
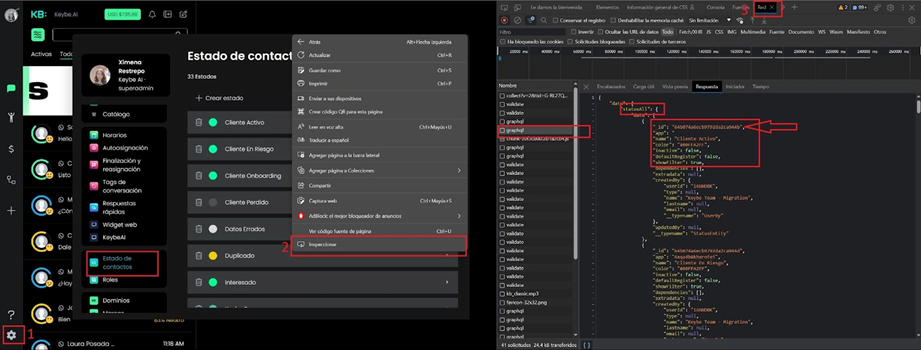
Configuración de campos
- Client: Escribe el nombre de tu marca exactamente como aparece en Keybe:
- Template parameters: Escribe los campos personalizados de la plantilla que vas a enviar.
- Phone: aquí va el número al cual se va a enviar el mensaje, puedes usar los datos que llegan desde la tarea, y así seleccionar el número del responsable de la tarea.
- Template message: Escribe el mensaje exacto de la plantilla como fue creada en meta.
- Template ID: Este dato es entregado por Meta al configurar la plantilla.
- Clic en ‘Continue’ y listo. Finalmente, se activa el escenario dejando en On El Scheduling, y se sugiere configurar la condición immediately data arrives.
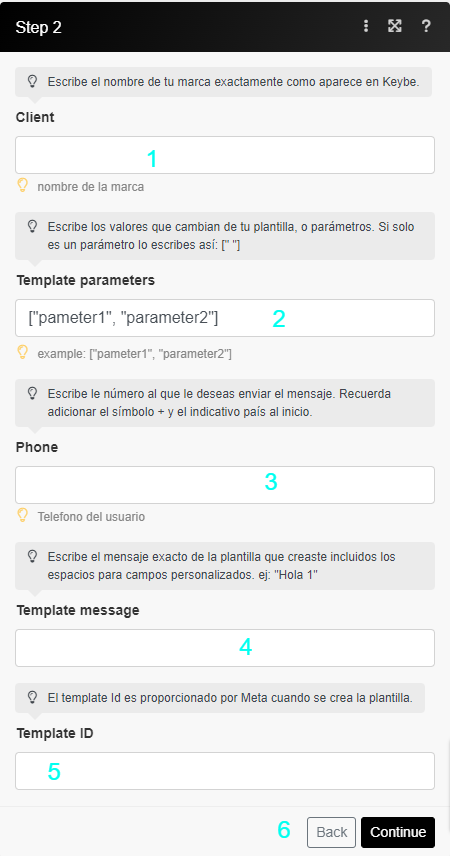
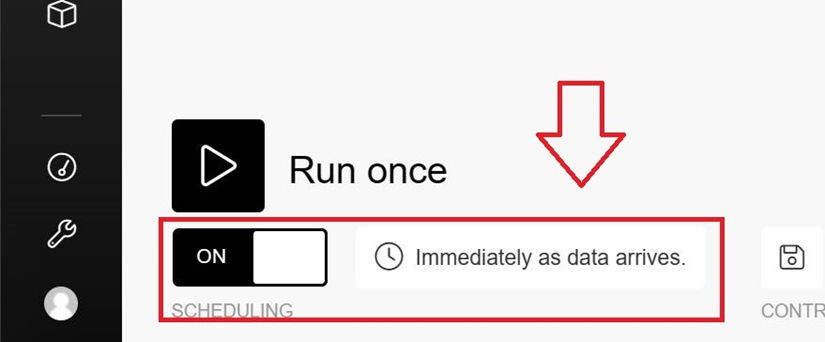
Cuando se crea o modifica una persona envía una petición POST.
Dentro de los templates de Flows encontramos “When a user is created or changes SEND post petition to url” Seleccionas este template y comenzamos la configuración guiada:
- Clic en “Start guided setup”.
- Clic en “Create a webhook”.
- Le pones el nombre y clic en “Add”.
- Escribe un nombre para la conexion, en el campo “User name” escribe el correo con el que ingresas a Keybe. Clic en Save y luego “Continue”.
*El paso 2 te pide configurar la petición post.
- Luego de escribir la url a la que deseas enviar la información, selecciona Raw en la opción Body Type. Clic en ‘Continue’ y listo. Finalmente, se activa el escenario dejando en On El Scheduling, y se sugiere configurar la condición immediately data arrives.
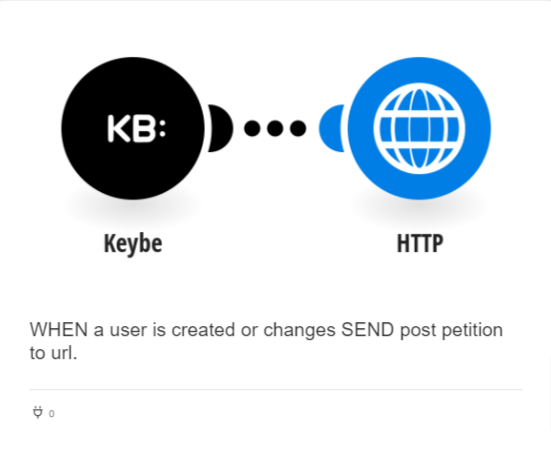
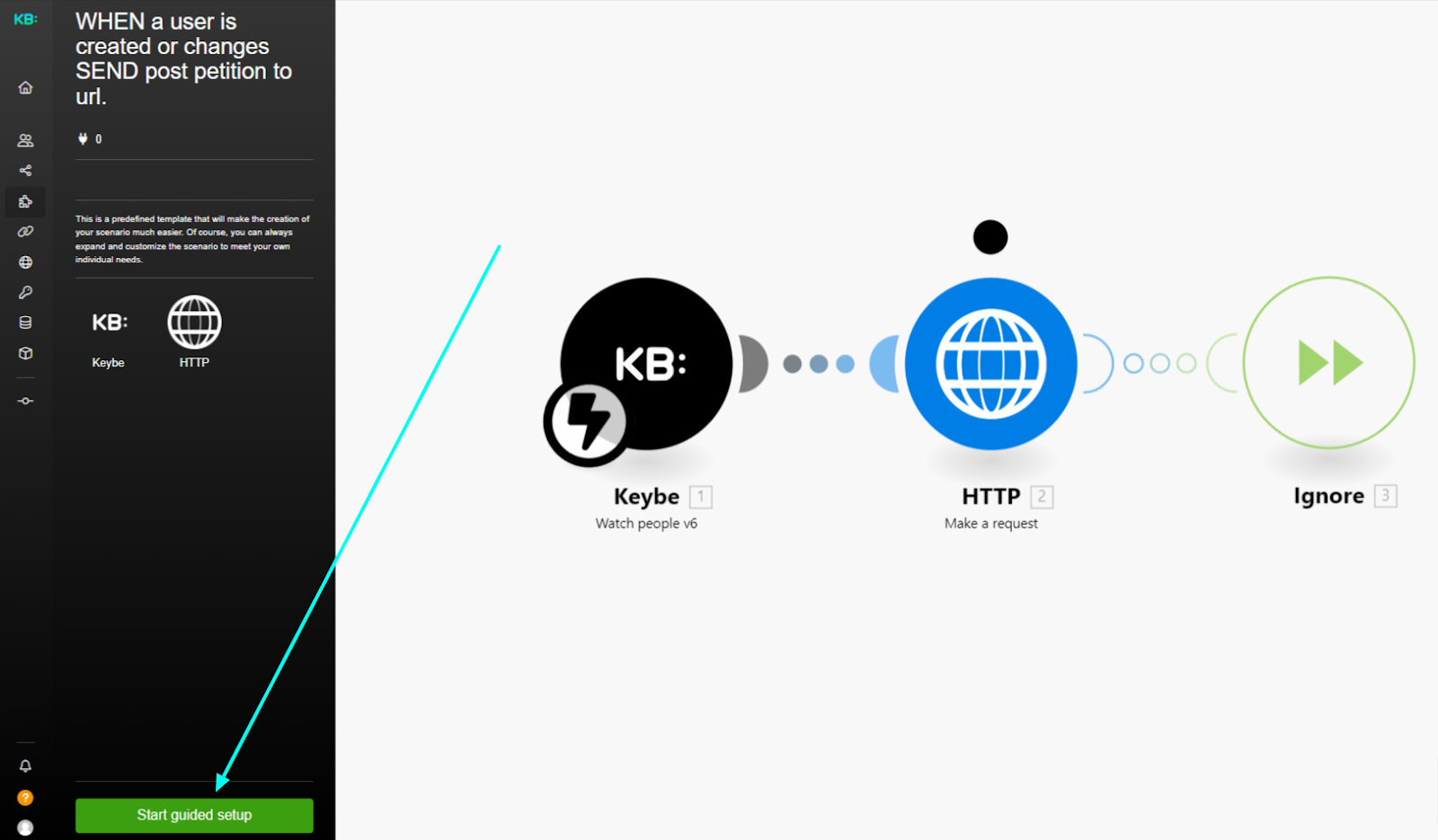
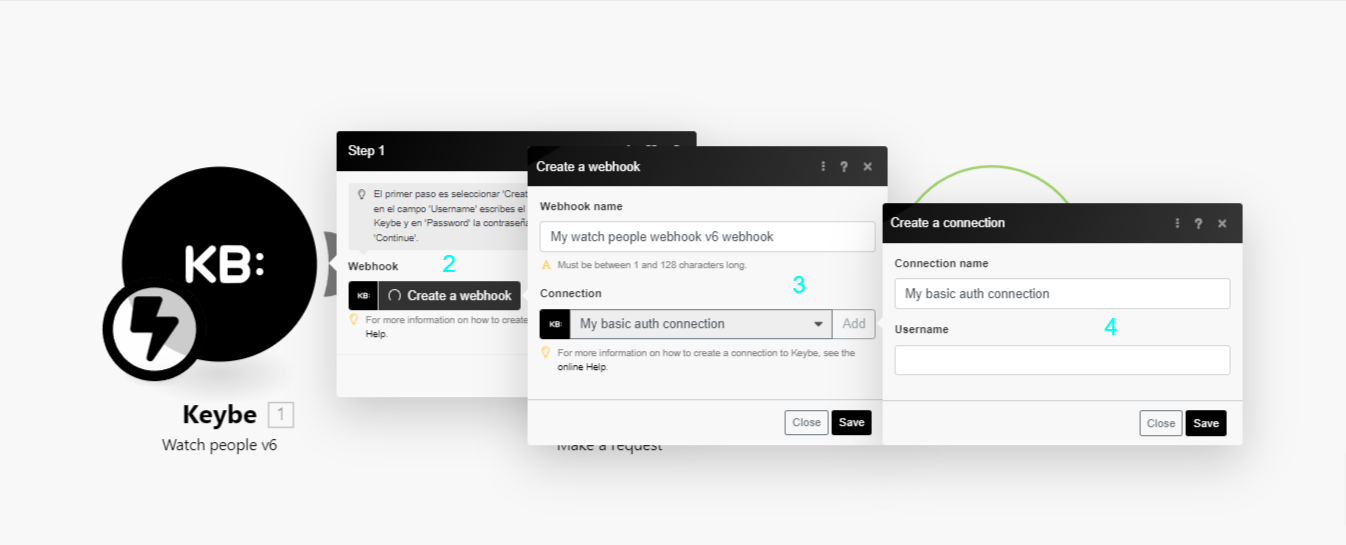
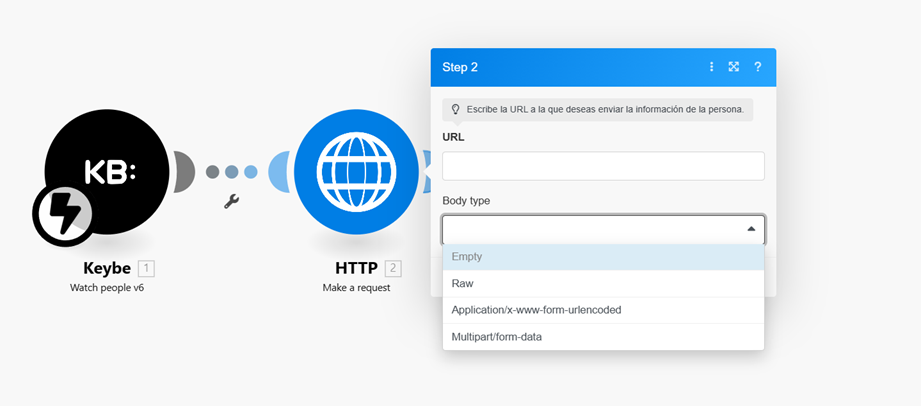
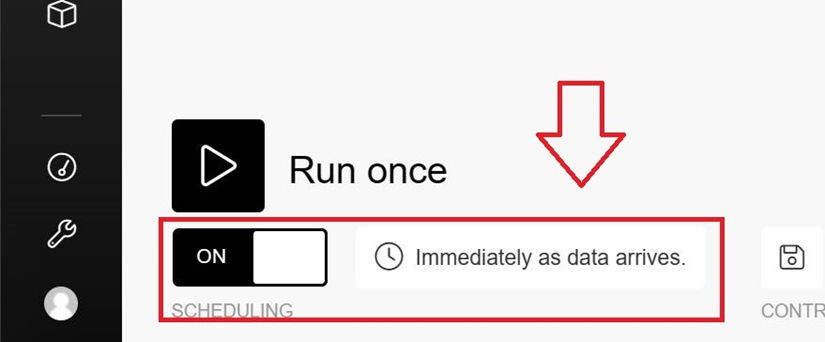
Cuando se modifique el Journey crear tarea.
Dentro de los templates de Flows encontramos “When Journey changes create a task” Seleccionas este template y comenzamos la configuración guiada:
- Clic en “Start guided setup”.
- Clic en “Create a webhook”.
- Le pones el nombre y clic en “Add”.
- Escribe un nombre para la conexion, en el campo “User name” escribe el correo con el que ingresas a Keybe. Clic en Save y luego “Continue”.
*El paso 2 te pide configurar el journey que corresponde con el disparador:
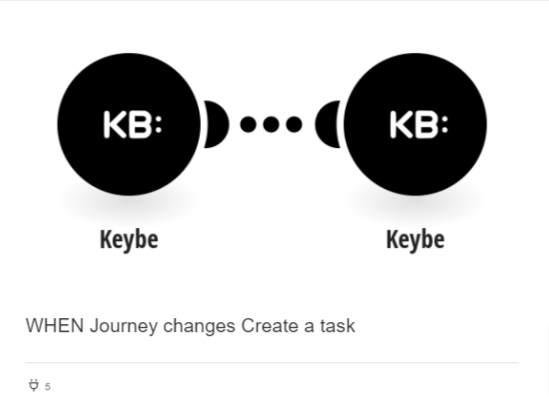
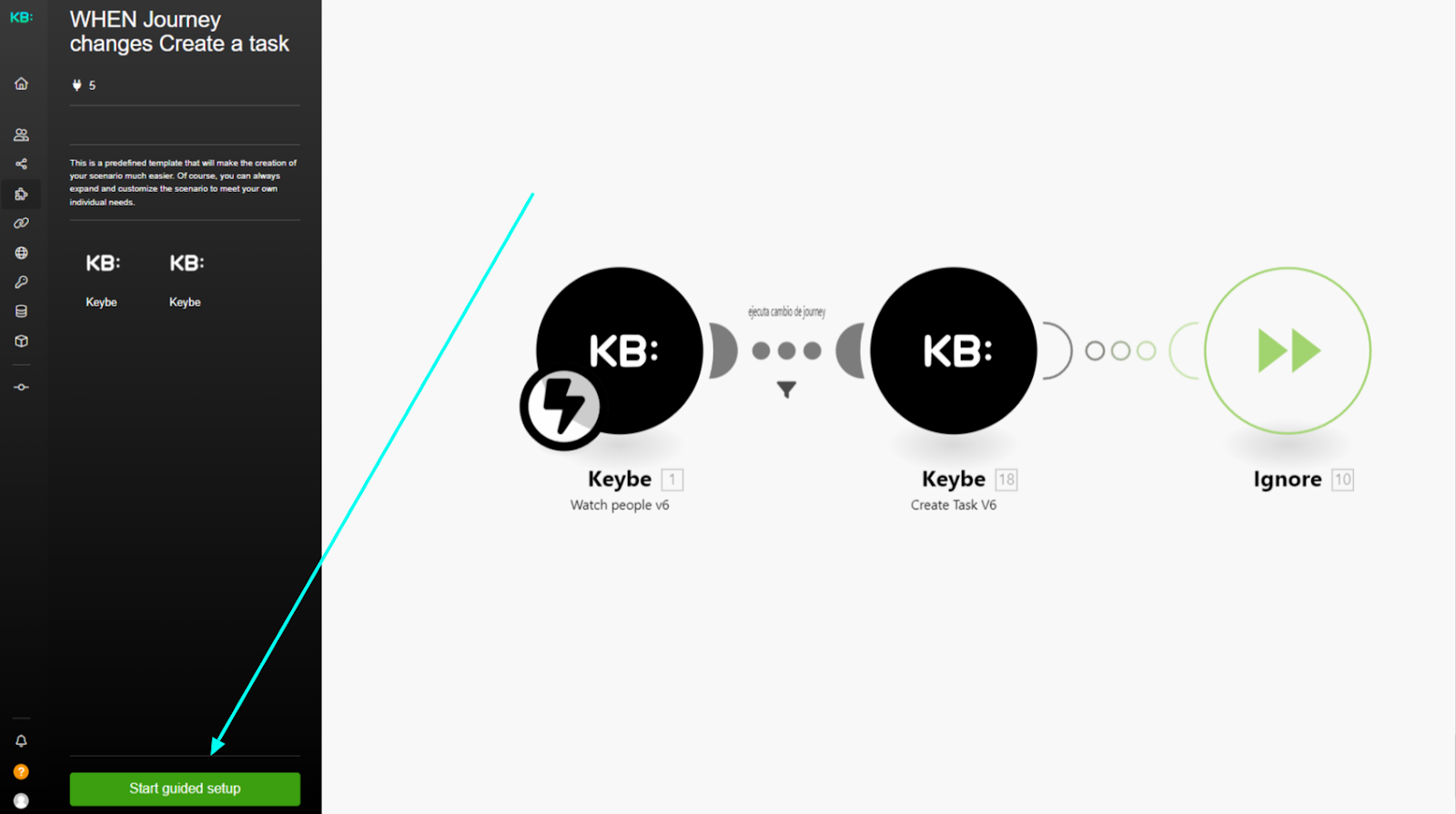
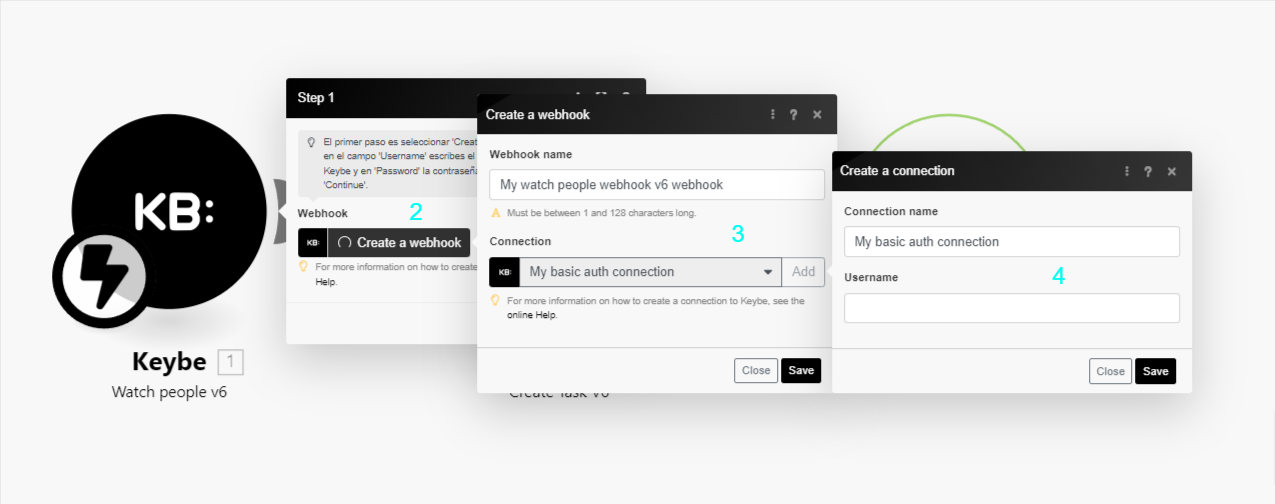
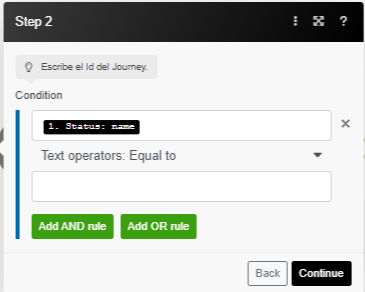
Configuración de campos
- Brand: Escribe el nombre de tu marca tal como aparece en Keybe.
- Title: Escribe el título de la tarea en el campo.
- Date: Contiene la fecha en la que se termina la tarea. Previamente, se dejó configurado en 1 mes luego de que se crea la tarea.
- Los campos que corresponden al responsable deben ser diligenciados utilizando información que se encuentra en Keybe, así:
Ingresar a configuración desde Keybe, clic derecho en la pantalla y seleccionas inspeccionar, luego buscas la opción Red o Network en la parte superior. Luego seleccionas administrar tu equipo y te debe aparecer una lista como la que se muestra en la imagen con los datos de todos tus usuarios - Selecciona la prioridad, clic en “Continue” y listo.
- Finalmente, se activa el escenario dejando en On El Scheduling, y se sugiere configurar la condición immediately data arrives.
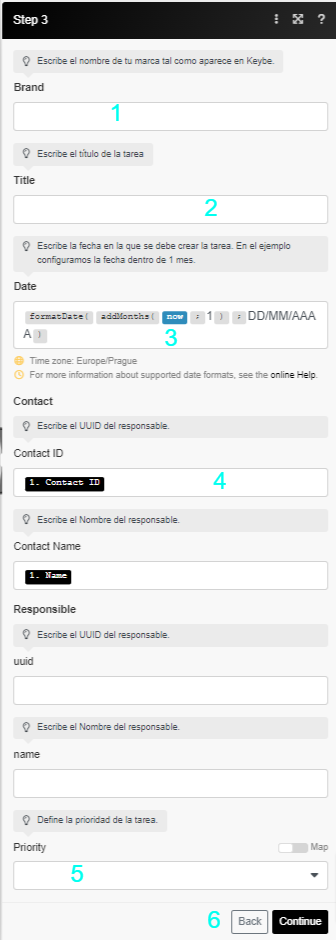
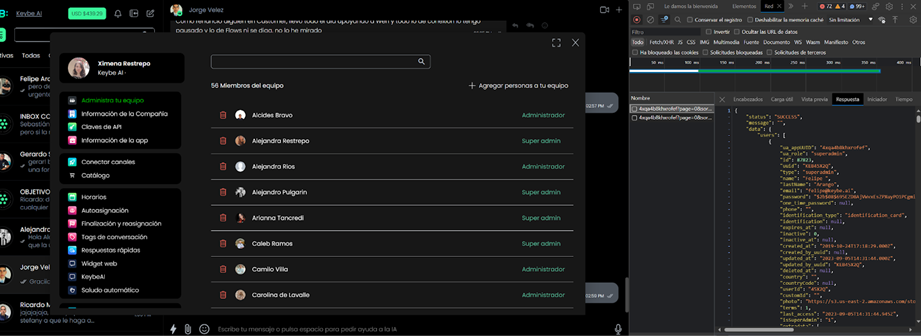
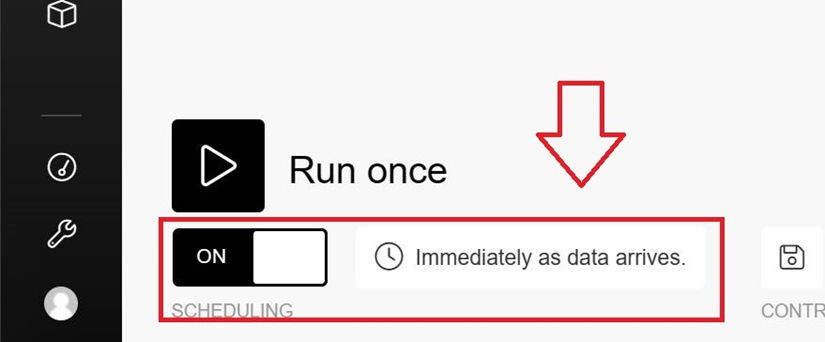
¡¡Felicidades!!! Ya podrás utilizar KB: Flows + Triggers.

